Cómo utilizar Tasker
Acciones y tareas
Tareas - en caso de que no se ha notado en el nombre de la aplicación - son el corazón y el alma de Tasker. Pero, una tarea Tasker es nada sin acciones, que son cosas que su teléfono o tableta hace. Tareas y acciones son inseparables.
Una "tarea" en Tasker es un conjunto de acciones realiza una tras otra cuando se invoca dicha tarea. Cuando bulto varias acciones en una sola tarea, esas acciones se convierten en significativos y relevantes para usted como un usuario debido a que las acciones independientes parecen servir a un objetivo común (es decir, la tarea). Puede ser más fácil pensar en una tarea como una meta o un resultado final que se puede lograr mediante una o varias acciones.
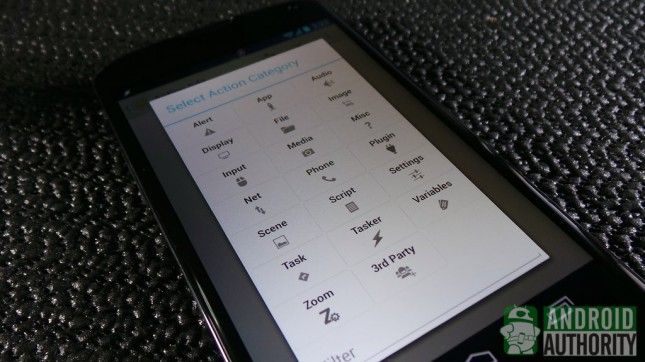
También puede ayudar a pensar de una tarea como una lista secuencial de cosas que hacer. Por ejemplo, es posible que desee configurar una tarea para el envío de correos electrónicos de recordatorio a ciertas horas del día. La tarea para esto podría incluir acciones para la conexión a Wi-Fi o de datos móviles que permite, redactar un mensaje de correo electrónico, enviando un mensaje de correo electrónico, y luego desconectarse de la red.
Con nombre y sin nombre tareas
Al crear una tarea, por lo general proporciona un nombre para él. Por ejemplo, yo puedo crear una tarea para ahorrar energía de la batería. La tarea podría consistir en acciones para desactivar Wi-Fi, GPS, datos móviles, Bluetooth y NFC. Entonces, yo también puedo hacer otra tarea para su uso cuando estoy al aire libre - y acertadamente el nombre de "Aire libre" - el conjunto podría consistir en acciones como permitir brillo automático, lo que permite la retroalimentación de vibración, y establecer el volumen del timbre al máximo.
Nombrar una tarea hace que la tarea reusable- puede acceder a la misma tarea en muchos perfiles y contextos diferentes. A veces, sin embargo, no es necesario que proporcione un nombre para una tarea, especialmente para tareas de una sola acción creados cuando se crea un perfil, acceso directo o widgets.
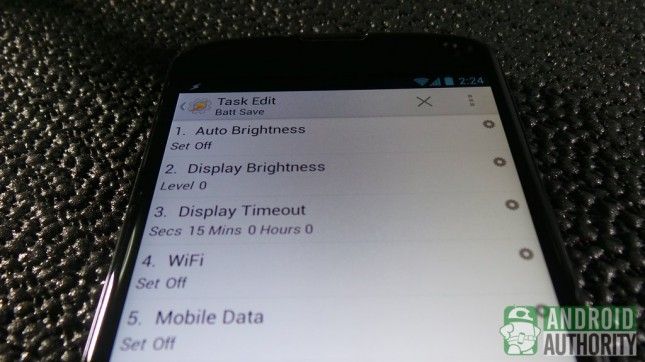
Una tarea ejemplo
Para ilustrar el concepto de tareas y acciones con mayor claridad, vamos a tratar de crear realmente una tarea. Esta tarea ejemplo, la que llamaremos "Bat Guardar", hará lo siguiente:
- desactivar el brillo automático y sincronización automática
- conjunto de nivel de brillo a menor
- conjunto de visualización de tiempo de espera a un valor bajo
- desactivar Wi-Fi, datos móviles, la retroalimentación háptica, GPS y Bluetooth
(En otro artículo sobre la Autoridad de Android, también puede leer más consejos y trucos sobre Cómo extender la vida de la batería de Android.)
Aquí está cómo configurar todas aquellas acciones en una tarea "Bat Guardar":
- Crear una nueva tarea, como sigue:
- Abre el Tareas lengüeta.
- Toque en el Añadir nueva tarea botón en la esquina inferior derecha de la pantalla.
- Escriba un nombre para la nueva tarea. En este ejemplo, utilice "Bat Guardar".
- Pulse el botón de marca de verificación para guardar la nueva tarea. Verá la Tarea Editar pantalla.
Ahora tiene una tarea denominada "Bat Guardar". Puede ejecutar la tarea manualmente si lo desea. O, mejor aún, puede vincularlo a un contexto / gatillo (más sobre esto más adelante). Incluso puedes compartir esta tarea a otras personas en la forma de un archivo APK que se puede instalar en otros dispositivos Android. Sólo exportar la tarea como archivo APK (véase la sección siguiente acerca de las tareas de exportación).
La importación o exportación de una tarea
Para importar una tarea guardada en Tasker, simplemente pulse la Tareas lengüeta. A continuación, seleccione Importar en el menú, busque el archivo XML, y toque para importarlo.
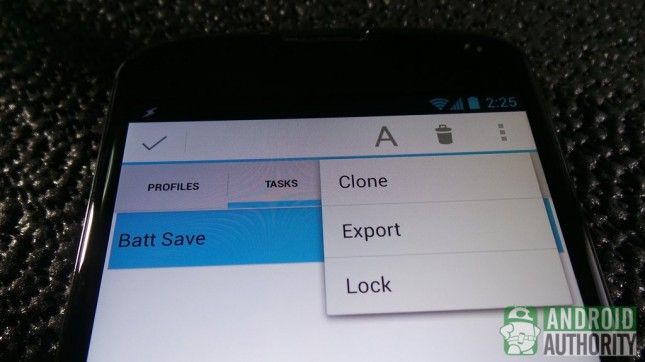
Para exportar una tarea a largo toque en el nombre de la tarea. Toque en el Menú botón, a continuación, seleccione Exportar. Puede exportar una tarea como un archivo APK o como un archivo XML.
Eliminación de una tarea o una acción
Para eliminar una tarea, a largo toque en un nombre de la tarea en la lista de tareas, a continuación, pulse el Basura icono.
Para eliminar una acción, abra la tarea que contiene la acción, tap-bodega en el icono de la acción en el lado derecho del nombre de la acción, a continuación, arrastrar-soltar el nombre de la acción en el Basura icono en la parte inferior de la pantalla.
Reorganización de acciones en una tarea
Para mover una acción arriba o hacia abajo una lista de acciones, toque y mantenga pulsado el icono de la acción en la parte más a la derecha del nombre de la acción, y de arrastrar-soltar el nombre de la acción a su nueva ubicación.
La ejecución de una tarea manualmente
Abre el Tareas lengüeta. Toque en la tarea de ser la de ejecución Tarea Editar Se abre la pantalla. Toque en el Jugar botón en la parte inferior de la pantalla.
Crear accesos directos Tasker / reproductores
Las tareas también se pueden ejecutar de forma manual a través de accesos directos o widgets. Sólo tiene que colocar un Tasker Tarea widget o Tasker Tarea acceso directo, o incluso un Task Timer Reproductor (que tiene un temporizador de cuenta atrás) en su pantalla de inicio. A continuación, seleccione la tarea de asociarse con él.
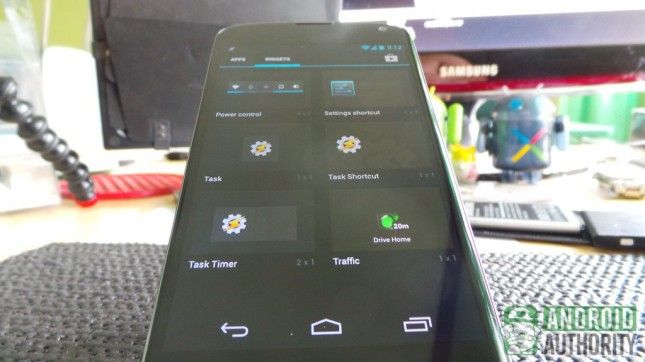
Una vez el widget o acceso directo está en su lugar, puede ejecutar su tarea asociada con un toque en el icono al igual que lo que normalmente haría con cualquier aplicación.
Ahora que ya sabe cómo configurar tareas, puede hacer que se ejecutan de forma automática asociándolos con disparadores (conocidos en Tasker como "contextos"). Usted encontrará la manera de hacerlo que en la próxima sección.






