Personalización de Android - disparador de la cámara remota con Android

La semana pasada en nuestra Personalización de Android serie, echó un vistazo a usar comandos de voz para disparar la cámara de su dispositivo Android. Luego entramos a un nivel superior mediante el uso de su Android Wear SmartWatch para disparar esa cámara, utilizando una aplicación llamada Tasker Ahora.
Esta semana, nos gustaría trabajar con aquellos que no tienen un desgaste SmartWatch alimentado Android, en cambio, vamos a utilizar otro dispositivo Android o un PC, para disparar remotamente esa cámara.
Antes de empezar
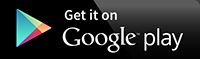 Para seguir a lo largo de hoy, usted tendrá que tener Tasker instalado en su dispositivo. Más que esto, usted tendrá que haber seguido el tutorial de la semana pasada en la construcción de una Tasker Tarea para tomar una fotografía. Tasker es $ 2,99 en la tienda Play Google.
Para seguir a lo largo de hoy, usted tendrá que tener Tasker instalado en su dispositivo. Más que esto, usted tendrá que haber seguido el tutorial de la semana pasada en la construcción de una Tasker Tarea para tomar una fotografía. Tasker es $ 2,99 en la tienda Play Google.
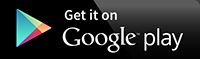 También necesitará Pushbullet hoy. Pushbullet gratuita en Google Play Store y se puede utilizar para mucho más que un simple proyecto que tenemos en mente hoy. Por ejemplo, puede suscribirse a nuestro canal Pushbullet para esta serie personalización de Android, se le notificará de todas las futuras entradas de esta serie.
También necesitará Pushbullet hoy. Pushbullet gratuita en Google Play Store y se puede utilizar para mucho más que un simple proyecto que tenemos en mente hoy. Por ejemplo, puede suscribirse a nuestro canal Pushbullet para esta serie personalización de Android, se le notificará de todas las futuras entradas de esta serie.
Usted necesitará dos dispositivos Android para este proyecto funcione, o un dispositivo Android y otro teléfono, tablet o PC que se puede ejecutar Pushbullet o enviar SMS. Por último, nuestro enfoque actual requiere una conexión de datos o de otra manera la conexión a Internet o un servicio celular para proceder.
Una nota rápida, que fueron corregidos por el lector Marcos en las capacidades de Tasker Ahora. Dijimos que sólo funciona como un plugin Tasker, pero también funciona como una extensión de Google ahora (de ahí el nombre, Tasker Ahora.) Gracias Marcos.
Lo primero es lo primero, tendrá que regresar a Android posterior personalización de la semana pasada a crear un Grupo de Tasker que dispara la cámara de su dispositivo Android. Sólo construir el Grupo "QualityPhoto".
Con la cámara de tareas en su lugar, ahora vamos a construir un perfil Tasker a disparar, dijo la acción de la cámara. Antes de sumergirse en Tasker de nuevo, tendrá que asegúrese de que Pushbullet se instala y permisos concedidos en su dispositivo. Es un buen pensar que hace poco mirábamos como hacer eso así, échale un vistazo y la cabeza en volver aquí para continuar.
Crear un nuevo perfil de Tasker, nombrarlo algo apropiado, voy a llamar a la mía "PushCamReceiver".
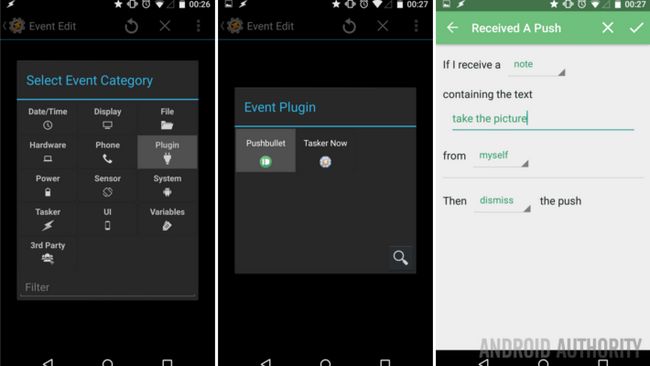
Seleccionar Evento.
Seleccionar Enchufar.
Seleccionar Pushbullet.
Toque en el icono del lápiz para configurar.
en el Si recibo campo, seleccione Nota.
Introduzca el texto preferido para desencadenar la acción en la que contiene el campo de texto. Lo pondré "tomar la fotografía". Tenga en cuenta que se trata de mayúsculas y minúsculas, tendrá que coincidir con él más tarde.
Seleccionar De mi parte, a menos que desee abrir esto a los amigos.
Entonces, te recomiendo elegir desestimar el empuje.
Toque en el Hecho botón en la parte superior derecha para guardar y salir de la configuración Pushbullet Plugin.
Toque en el sistema atrás botón para guardar y salir del Perfil.
Elija su tarea cámara, si usted recuerda, me había llamado la mía "QualityPhoto".
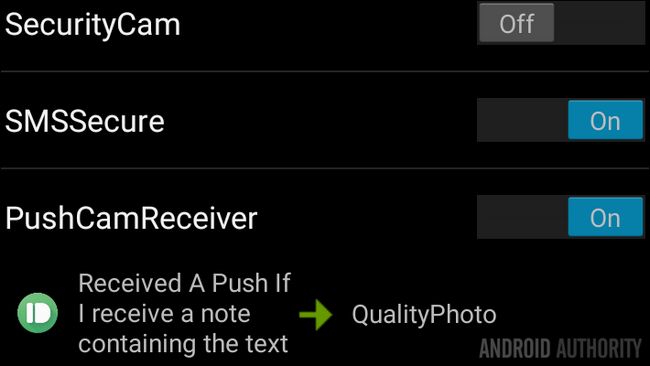
Eso fue una gran cantidad de pasos, pero espero que te sorprende gratamente que la parte más difícil ha terminado. Puede salir Tasker e incluso desactivar este dispositivo Android, hemos terminado aquí, por ahora.
Ahora, tenemos que ir a otro dispositivo Android, u otro teléfono, tablet o PC en el que Pushbullet está en marcha y funcionando. Un PC es fácil, hay extensiones para los navegadores, pero sólo pueden utilizar la interfaz web si lo desea.
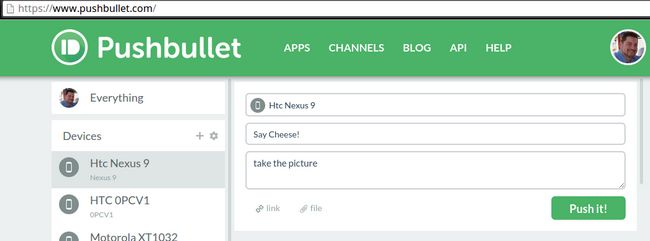
En Pushbullet en los otros dispositivos, sólo a ti mismo enviar un mensaje. Recuerde, usted quiere enviar una nota con el texto que usted estableció en la configuración del perfil Tasker. Apriete el botón enviar, sentarse y disfrutar de la magia.
Crear un botón para disparar la Pushbullet Nota
Lo anterior era bastante resbaladiza, pero un poco incómodo de hacer cada vez, especialmente si usted está tratando de utilizar su dispositivo Android para tomar una foto de grupo. Tal vez un solo clic de botón en su dispositivo Android secundaria sería acelerar las cosas?
En un dispositivo Android secundaria, crear un nuevo Tasker Tarea, nombrar adecuadamente, ¿qué tal "CameraPush".
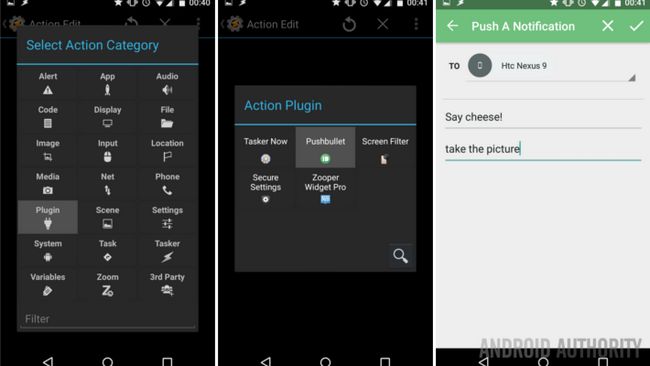
Toque en el "+"Botón para añadir una acción.
Escoger Enchufar.
Escoger Pushbullet.
Toque en el icono del lápiz para configurar.
Elija el dispositivo Pushbullet es decir casas de su cámara, que es el que usted configure el "PushCamReceiver"Perfil arriba.
Introduzca un título, lo que quieras.
Ahora, introduzca el texto que ha asignado para activar la cámara. Una vez más, había utilizado la frase "tomar la fotografía". Es todavía Caso sensible.
Toque la marca de verificación en la parte superior derecha para guardar, a continuación, toque el sistema atrás botón para guardar de nuevo y salir de nuevo a la pantalla de tareas.
Dirígete a la esquina inferior derecha y asignar un icono a la tarea.
Hit ese sistema atrás una y otra vez el botón para guardar y salir directamente de Tasker.
Ahora, cómo activar esta nueva Tasker Tarea? ¿Por qué, un widget, por supuesto.
Crear un widget Tasker Tarea
Encontrar un el espacio vacío en la pantalla de inicio y siga el procedimiento de su dispositivo agregar un widget. Que probablemente va a ser una pulsación larga en la ubicación que desea el widget, pero usted puede necesitar a la cabeza en el cajón de su aplicación en el dispositivo.
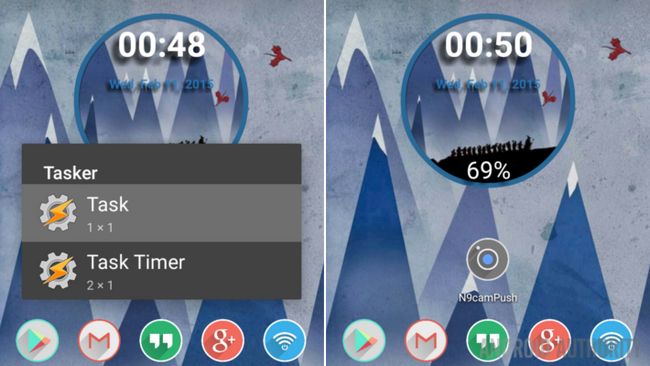
Una vez que son capaces de elegir tu widget, seleccione el Widget de 1x1 Tasker Tarea.
Ahora, elige tu Pushbullet Tarea tal como se establece anteriormente. Me había llamado la mía "CameraPush"(Pero lo cambió a" N9camPush "como ves en la captura de pantalla, tengo más de un dispositivo que uso esto con.)
Si me ignorabas arriba y saltó colocar un icono, que tendrá que hacerlo ahora.
Toque en el sistema atrás botón para guardar y salir.
Una gran noticia, lo hiciste! Ahora tiene un botón en la pantalla de inicio, y con un toque, el otro dispositivo tomará una foto.
Seguir adelante y darle una oportunidad.
Usted encontrará que incluso funciona con la pantalla del dispositivo receptor apagado. No hay mejor forma de ahorrar batería en una sesión de fotos de largo.
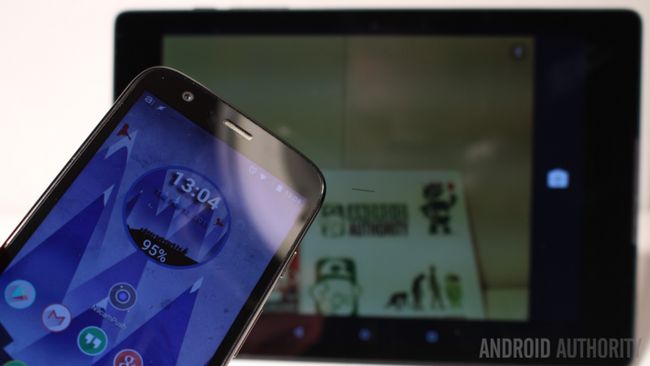
Quiso decir que la pantalla se encienda para usted mientras se dispara? Dirígete camino de regreso a nuestros puestos de personalización de Android sobre el uso del Asegure Ajustes Plugin para Tasker y el configuración de pantalla de tiempo de espera con Tasker. Entre los dos, usted debería ser capaz de girar en la pantalla, y luego obligarlo a dar marcha atrás cuando se ha tomado la imagen.
No me gusta Pushbullet, ¿qué más hay?
Quiero tocar brevemente en algunos otros enfoques, como son funcionales, pero no muy eficaz, sobre todo si usted no tiene SMS ilimitados en su plan de celular.
La idea es sencilla, en lugar de Pushbullet, crear un perfil Tasker que acepte los mensajes SMS entrantes, de nuevo en busca de las palabras clave para activar la cámara. Básicamente hicimos este mismo proyecto como una copia de la cámara de seguridad en enero, comprobar que funciona para la instrucción en este caso también. Los pasos son los mismos, sólo tiene que elegir su nueva tarea "QualityPhoto" en lugar de su viejo Seguridad Cam tareas.
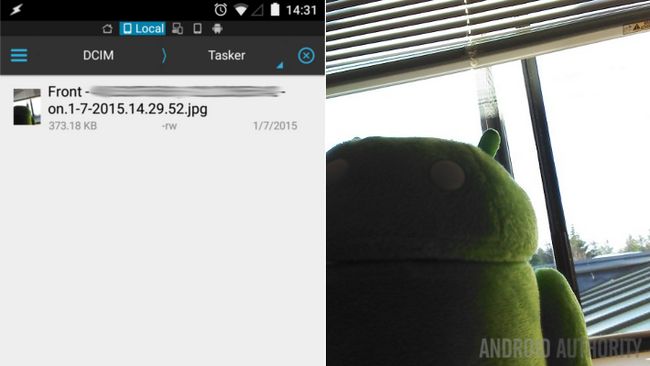
Si usted está pensando que el SMS funciona, pero no es la solución para usted, podría intentar acercarse a esto unas cuantas maneras diferentes. Pero la verdad es que realmente no hay nada más que es fácil trabajar con ellos. Por ejemplo, podría utilizar Tasker con el FolderSync Plugin o una compatible lista de aplicaciones de tareas, la creación de un Grupo en un dispositivo Android que crea un de tareas de entrada o pequeño archivo de texto, a la espera de cualquiera de los servicios para sincronizar a través de dispositivos para que el dispositivo receptor identificar el elemento de lista o archivo y disparar la cámara. Si eso suena complicado y enrevesado, eso es porque lo es.
¿Qué pasa si no tengo una conexión de datos? Tenía miedo de que podría preguntar esto, bueno, yo desde luego no voy a tocar esto hoy, pero podría, en teoría, establecer una relación de confianza entre el Bluetooth sus dispositivos. Tras la recepción de una transferencia de archivos, por ejemplo, a través de Bluetooth, usted podría entonces tener Tasker disparar la cámara. Una vez más, esto no es lo ideal, y requeriría un reloj carpeta en Tasker, pero que iba a funcionar. La cabeza hacia abajo a los siguientes comentarios si tiene otras sugerencias, especialmente uno que le permite controlar Tasker a través de Bluetooth.
Que sigue
Vamos a ver, has ahora tienes Pushbullet en un dispositivo enviar una nota a la segunda dispositivo. El segundo dispositivo de incendios fuera de la cámara para tomar una foto. Espero que se establece el dispositivo de modo que usted no acaba de tomar una foto de cerca de la superficie de este dispositivo está sentado en.

¿Qué pasa con mi cámara réflex digital WiFi equipado?
Si usted es uno de los pocos que tiene un dispositivo de este tipo, hay una buena probabilidad de que usted ya sabe de las aplicaciones de Android adjuntos disponibles en Google Play Store para la mayoría de marcas de cámaras réflex digitales. Por ejemplo, Canon tiene una aplicación que te permitirá controlar la mayoría de los aspectos de algunas de sus cámaras. Remoto EOS es gratis en Google Play Store. Como es WirelessMobileUtility de Nikon, LUMIX remoto Panasonic y más. Realice una búsqueda rápida en el Play Store para su marca de la cámara para ver si algo aparece.
La próxima semana
Después de tomar una sola foto, provocada de forma remota por otro dispositivo Android, en esta semana de Personalización de Android post, vamos a marcar las cosas un poco, pero aún así jugar con la cámara. Quiero usar Tasker para tomar una sucesión de fotos que se pueden convertir en una animación timelapse. No vamos a realmente crear una animación de la próxima semana, nuestro propósito es aprender las herramientas para el bucle de Tasker, codificación de 101 cosas.
¿Qué dice usted, va a tratar de usar su teléfono Android para disparar de forma remota la cámara en su tablet Android?






