Personalización de Android - control de la música, enviar SMS y más de su barra de notificaciones con Tasker
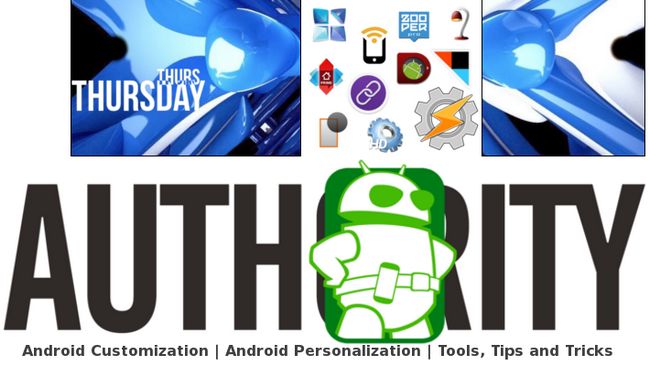
Bienvenido de nuevo a nuestra Personalización de Android serie, la semana pasada mantuvimos corto y dulce que pasa una sencilla aplicación que controla el tiempo de visualización llamada KeepScreen. En su forma más simple, usted elige una selección de aplicaciones, cuando esas aplicaciones están abiertas, KeepScreen evita que la pantalla se apague, sin lujos, sin trucos.
Me había prometido que esta semana nos gustaría repasar aplicaciones de transferencia de archivos alternativos a WiFi File Transfer Pro, Tengo que romper esa promesa. Con el fin de ofrecer la mejor cobertura de las mejores opciones, simplemente necesito más tiempo para poner todo junto, te prometo que todavía está en las obras y será tan pronto como esté listo. Para hoy, entonces, nos gustaría ver como algo tan simple como KeepScreen, pero aún más potente - incrustado Tasker Tarea desencadena en la barra de notificaciones.
los última versión de Tasker era una grande, que incluye cientos de nuevas características y actualizaciones. Una de las adiciones más poderosas está incrustado botones de acción en el permanente Tasker Notificación. Usted probablemente ha notado ya, el botón predeterminado solo es "Desactivar", que es una elección terrible en mi mente, ¿por qué iba yo a querer convertir Tasker ¿¡¿apagado?!?
Echemos un vistazo rápido a controlar hasta tres tareas y colocarlos en la barra de notificaciones. Alternativamente, si está absolutamente en contra de tener estos botones en la barra de notificaciones, te voy a mostrar cómo desactivar la función también.
Antes de empezar
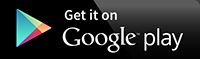 Aunque yo siento que usted puede obtener valor de su dinero de Tasker, es alféizar $ 2.99 en la tienda Play Google. Usted también necesitará un dispositivo que ejecuta Android 4.4.x o superior, ya que es donde Google presentó notificaciones recurribles.
Aunque yo siento que usted puede obtener valor de su dinero de Tasker, es alféizar $ 2.99 en la tienda Play Google. Usted también necesitará un dispositivo que ejecuta Android 4.4.x o superior, ya que es donde Google presentó notificaciones recurribles.
Depositar acciones Tasker en su barra de notificaciones
Antes de que le damos cualquier acción en la barra de notificaciones, tendremos que decidir qué acciones va a agregar. Usted tendrá que decidir por sí mismo lo que necesita acciones disponibles desde cualquier lugar, a ser realizada por un clic. Personalmente, yo escucho mucha música, y no tengo necesidad de detener la reproducción de música muchas veces a lo largo de mi día. Es bastante fácil, vamos a construir esa tarea.
Abre Tasker y vaya a la Ficha Tareas.
Toque en el Botón "+" para crear una nueva tarea.
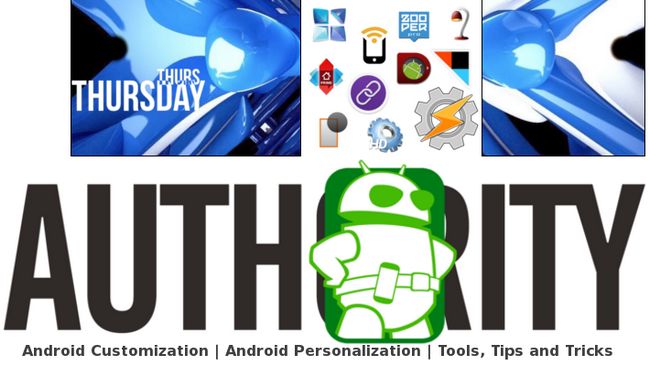
Proporcione a su tarea un nombre único y conciso. Voy a llamar a la mía "StopMusic".
Toque en el Botón "+" para añadir una nueva acción.
Escoger Medios de comunicación.
Escoger Control de medios.
Bajo CMD cambiar lado de la parada.
(Hay una alternativa Música Parar comando paralelo al control de los medios de comunicación antes, aunque es más fácil de implementar, me encontré con que no logra dejar de realidad mi música. Siéntase libre para probarlo y quiero saber cómo va para usted.)
Las opciones restantes son bien como están, pulse en su sistema Botón de retroceso para confirmar.
Eso es todo lo que necesita hacer. He optado por añadir una notificación flash rápido, sólo un viejo hábito. Para hacerlo usted mismo, añada otra acción, seleccione Alerta, elija Flash, introduzca su texto, acabo de poner "música se detuvo", a continuación, volver a salir para guardar y salir.
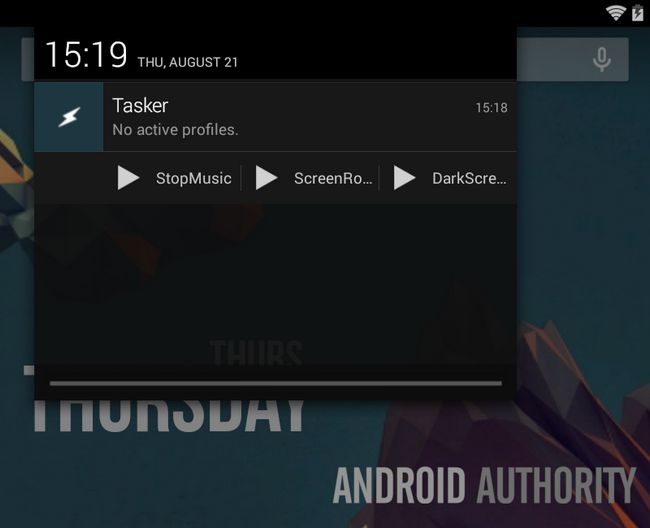
La acción de control de medios debería funcionar para la mayoría de su contenido de audio y vídeo, no sólo su música. Voy a admitir que parece no parar mi reproducción de vídeo a través de MX Player, pero es posible que para usted.
Cambiando de tema, ahora tenemos un grupo listo para entrar en nuestra barra de notificaciones.
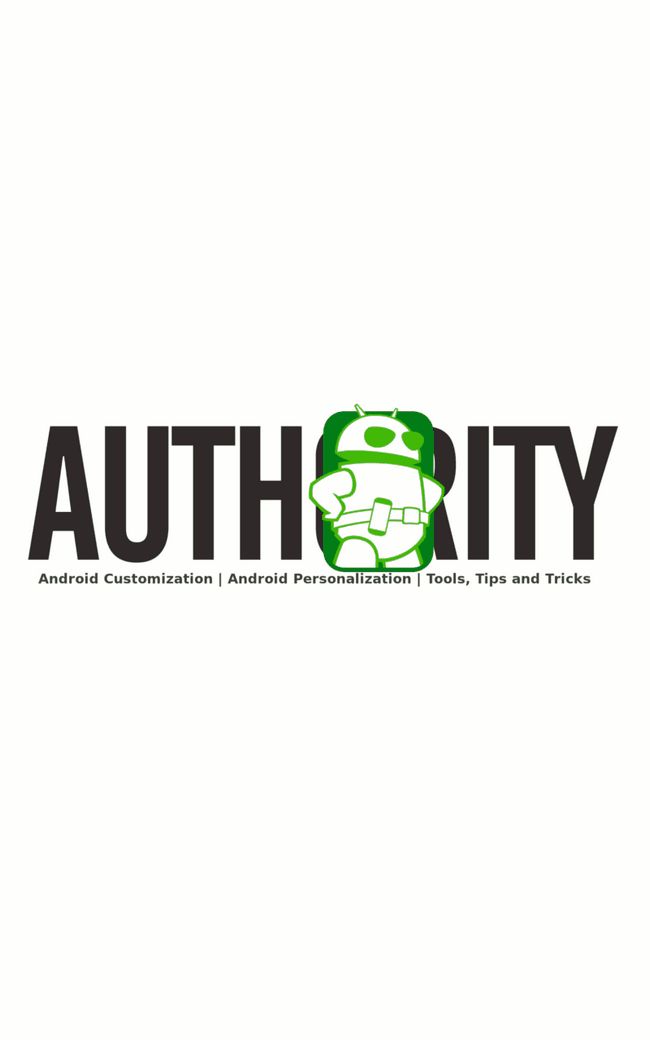
Abra Tasker y toque los puntos triples "hamburguesa" botón de menú en la esquina superior derecha.
Grifo Preferencias.
Vaya a la Ficha Monitor.
Justo en la parte superior debe ser una sección llamada general, unos pocos puntos a continuación es la opción Acción Notificación Botones.
Para los que absolutamente no quieren ningún botón en su Notificación Tasker, simplemente toque la casilla de verificación para desactivarla.
Para el resto de nosotros, podemos añadir hasta tres botones. Vaya por delante y toque en el lupa botón para añadir una tarea.
Elija su tarea deseada. Mi tarea fue nombrado "StopMusic".
(En mi teléfono, yo también he añadido un conmutador de rotación de pantalla y Tesla linterna de palanca. En mi Tablet He añadido un control de brillo de la pantalla.)
Toque en el sistema Botón de retroceso para confirmar y salir.
Es posible que tenga que cerrar y volver a abrir Tasker para finalizar los cambios, pero los botones de pronto poblar en su forma predeterminada notificación Tasker permanente. Ahora, no importa donde estés o lo que está haciendo, sus pocos artículos estará allí.
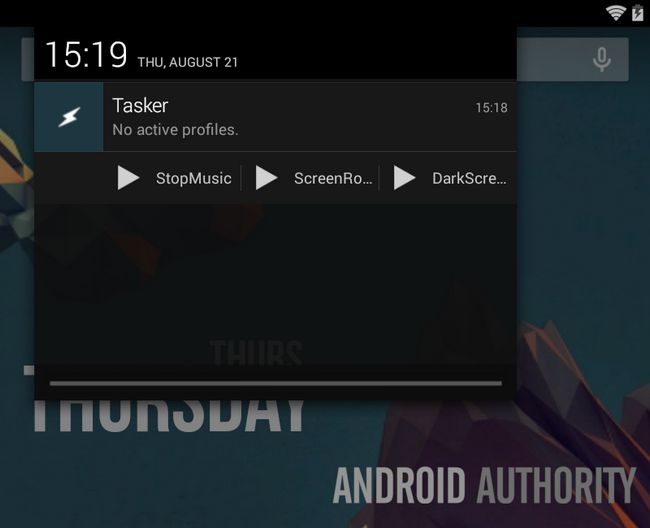
Que sigue
Como habrás adivinado, puede utilizar las tres ranuras para diferentes controles de reproducción de música, convirtiendo Tasker en un reproductor de música. Como ocurre con Tasker, el cielo es el límite aquí, si se puede imaginar Tasker controlarlo, lo puede conseguir en la barra de notificaciones.
Tal vez le gustaría configurar una tarea que dispara un mensaje SMS a su familia diciéndoles que has dejado el trabajo y se dirige a casa. Siempre se me olvida que lo haga antes de ponerse al volante del coche, ya que mensajes de texto y conducir es una cosa mala, un toque en la barra de notificación para enviar un mensaje preformado es extremadamente útil.
La próxima semana
Para el próximo jueves en nuestra Personalización de Android serie, nos gustaría tomar mirada un poco más de cerca brillo de la pantalla de control. Previamente Hemos visto una aplicación llamada Lux, que es muy poderoso, pero tal vez un poco complicado a primera vista. Tengo una solución mucho más simple en la cubierta para usted, lo mejor de todo, que se integra con Tasker y es gratis - pero usted tendrá que comprobar de nuevo la próxima semana para ver cómo se llama.
Mientras Tasker sí es un sistema robusto, y un tanto complicado, añadiendo botones a la barra de notificaciones que desencadenan sus tareas creadas es una cosas simples. Si bien el objetivo con Tasker es también perfiles de configuración que hacen que para un flujo verdaderamente automatizado, estas pocas cosas en la barra de notificaciones pueden ser muy importantes para la forma en que utiliza su dispositivo.
¿Qué tareas se han elegido para poner en su barra de notificaciones?






