Cómo utilizar Tasker

Somos usuarios de Android, y somos un grupo mimado. Android es un sistema operativo móvil tan flexible que nuestros dispositivos Android a menudo actúan como nuestros genios personales conceder nuestros deseos móviles diarios, por lo que algunos de nuestros sueños se hagan realidad móviles. Y, de gran alcance como proporcionados por el OEM genios son ya, una aplicación de automatización de control de la tarea y tarea, como Tasker solamente multiplica su poder de varias veces.
La mayoría de la gente describe Tasker como control de tareas y aplicaciones de automatización de tareas. Pero, no veo más que eso. Es una aplicación de programación Android para noobs completas como yo y para usuarios avanzados con experiencia en programación Android. Pero, en lugar de que asustar con líneas de código, Tasker le permite utilizar una interfaz amigable, que, en su nivel más fundamental, permite crear las mini aplicaciones de Android que hacen su hacer una oferta.
Para aprender a utilizar Tasker exhaustiva está fuera del alcance de este post. En cambio, en este post, usted aprenderá los fundamentos del uso Tasker para programar su teléfono o tableta Android para hacer las cosas que quieres que haga de acuerdo a las reglas que especifique. (Buscando un video tutorial? Salto Adelante en nuestro guía de vídeo al final de este post.)
Terminología Tasker
En primer lugar, vamos a llegar a un acuerdo con los términos en Tasker. Muchos de los conceptos puede ser nuevo para usted, y puede ser un poco abrumador, sobre todo para los neófitos. Pero, una vez que la lógica de Tasker, usted encontrará que es una aplicación verdaderamente poderoso, incluso para los idiotas en la programación.
- Acción - El elemento básico de Tasker. Se refiere a las funciones del teléfono o tableta y características que llevan a cabo algo o trae el teléfono a un cierto estado. Tasker es compatible con más de 200 acciones agrupadas en 21 categorías.
- Tarea - Un grupo de acciones. Por lo general, vinculada a un factor desencadenante o "contexto", pero también puede ser una tarea de flotación libre, independiente ejecutado manualmente. Una tarea puede ejecutarse dentro de otra tarea. Puede clonar, exportar, importar, y las tareas de bloqueo.
- Contexto - Situaciones o condiciones que, cuando es verdadero, desencadenan la ejecución de la tarea (s) asociado a él.
- Perfil - Una especie de "contenedor" o "paquete" para el contexto (s) y la tarea (s) vinculado. Puede definir varios contextos para un solo perfil, y todas esas condiciones debe ser cierto para las tareas vinculadas a correr.
- Variable - Un nombre para un valor desconocido que puede cambiar con el tiempo, al igual que el nivel de la batería o la fecha.
- Escena - Una interfaz de usuario a medida. Usted puede crear su propio diseño de botones, menús, ventanas emergentes y otros elementos de la interfaz.
- Proyecto - Un grupo de perfiles, tareas, escenas y variables. Cada proyecto tiene su propia pestaña (en la parte inferior de la pantalla principal) con un nombre de proyecto definido por el usuario. También puede exportar o importar proyectos. Incluso puede exportar un proyecto personalizado como una aplicación para Android independiente (APK): simplemente pulse sobre el nombre / icono del proyecto, seleccione Exportar y elija "Como App."
Tasker UI
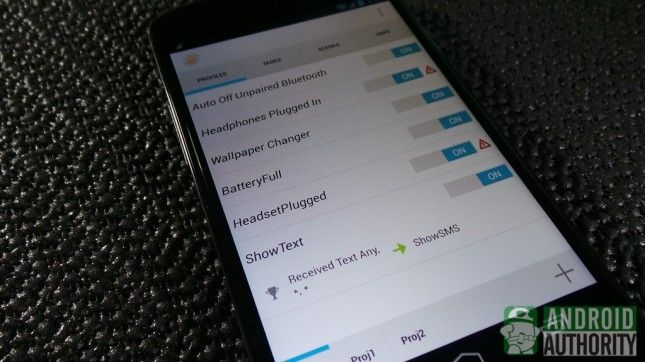
Aquí y modos
Aunque me parece características de Tasker y la interfaz de usuario en general un tanto complejo y definitivamente intimidante para un usuario ocasional o un recién llegado a Android, las fichas de la pantalla principal son bastante fáciles de entender.
Recién instalado, la interfaz de Tasker muestra tres pestañas por defecto - Perfiles, Tareas, y Escenas. La interfaz predeterminada está configurada para los novatos y principiantes (es decir, Modo Principiante).
La interfaz de usuario por defecto se ve un poco diferente de modo no principiante. Por ejemplo, en Modo Principiante, se pueden encontrar tres botones en la fila inferior de todas las pestañas: Buscar, Añadir, y Ayuda. Cuando Modo Principiante está desactivado, estos tres botones son reemplazados por la ficha de proyecto por defecto (representado por un icono de Inicio) y el Añadir botón, además de en la fila superior de las pestañas se obtiene una cuarta pestaña llamada Vars (es decir, para las variables).
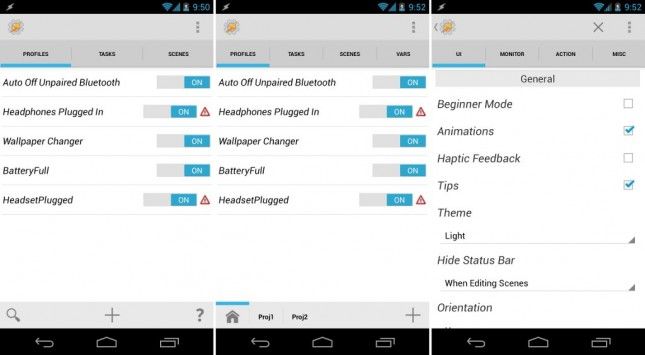
Cambie fácilmente al modo "avanzado" deshabilitando "Modo Principiante" en la pestaña de la interfaz de usuario en Tasker de Preferencias página.
Tocando en el nombre de una pestaña principal (con excepción de la Vars tab) en la pantalla principal se abre un menú con botones para importar archivos y para establecer el orden de esa ficha.
Fichas de proyecto
En el modo "avanzado" (es decir, con Modo Principiante personas con discapacidad), la grabación en la ficha proyecto predeterminado abre un menú con botones etiquetados Añadir, Importar, Rebautizar, Set Icon, y Bloqueo y desbloqueo.
los Añadir botón le permite crear un nuevo proyecto, que tendrá su propia pestaña. los Importar y Exportar botones, por supuesto, le permiten compartir tus archivos de proyecto Tasker a los demás, o utilizar archivos creados por otros. También puede asignar iconos personalizados a sus fichas de proyectos.
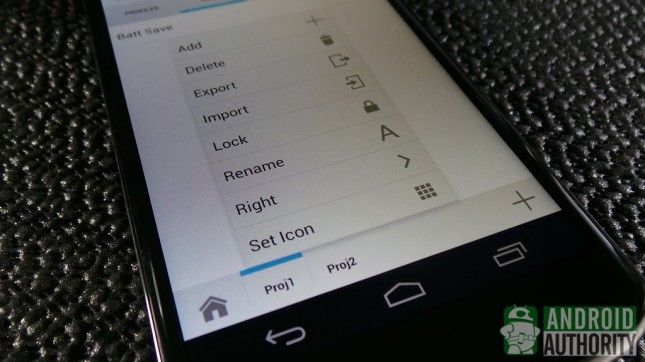
Usted puede proteger a sus proyectos mediante el establecimiento de una de códigos de bloqueo cuando se le solicite, sólo tienes que escribir el código de bloqueo con el fin de ver y editar un proyecto.
Menú principal
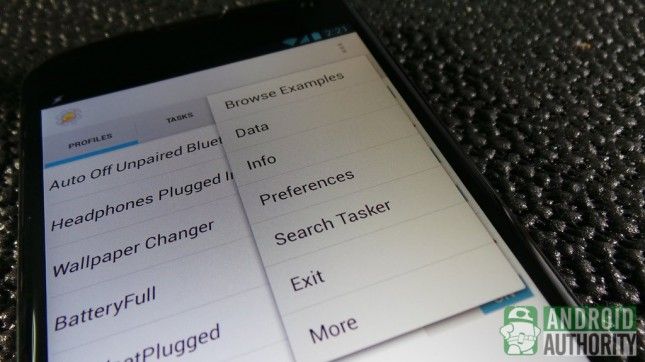
El menú principal del Tasker ofrece comandos y opciones que le ayudarán a usar y gestionar el funcionamiento de aplicaciones. Acceder al menú principal a través de la capacitivo Menú llave o lo virtual Menú botón (tres puntos icono) en la esquina superior derecha de la pantalla. Usted encontrará estos en el menú:
- Navega Ejemplos - que redirige a una lista de perfiles de ejemplo prefabricados, que se puede descargar e importar a Tasker.
- Datos - para la limpieza, hacer copias de seguridad o restaurar los datos de copia de seguridad.
- Info - contiene información sobre la aplicación y cómo usarla.
- Preferencias - abre la página Preferencias (más sobre esto en la siguiente sección).
- Activar / Desactivar Tasker - activa o desactiva Tasker.
- Buscar Tasker - datos de búsqueda o función dentro de la APP no está disponible en el modo principiante.
- Salida - se cierra la aplicación.
- Ejecutar una acción - realiza una sola acción (por ejemplo, la maximización de brillo de la pantalla)
- Ejecutar Conectarse - registra eventos y procedimientos que se realizan a través de la aplicación.
- Opciones de desarrollador - Opciones avanzadas para devs- no disponible en el modo principiante.
Preferencias
Preferencias y opciones de Tasker reflejan la flexibilidad de la aplicación. Para algunas personas, esto puede ser verdaderamente desconcertante, pero a los que tienen conocimiento elevado, esto realmente muestra lo que Tasker y Android son todo - la libertad y la flexibilidad.
Al lado de muchas de las opciones en la pantalla Preferencias, verás grandes signos de interrogación. Estos pueden ofrecer un alivio si usted comienza a rascarse la cabeza acerca de lo que una opción podría ser para. Sin embargo, algunos de los consejos de ayuda están nublados en desarrollador o programador de lenguaje, y un idiota como yo puede necesitar algún tiempo para digerir por completo la información.
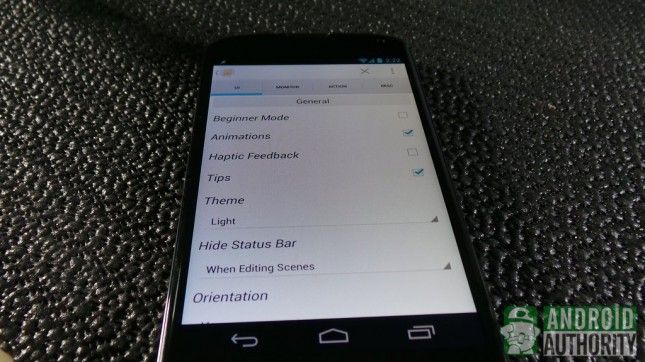
Opciones de configuración de Tasker se agrupan en cuatro pestañas. Puede personalizar la interfaz de usuario de la aplicación a través de la IU lengüeta. En el Monitor ficha, puede configurar las preferencias personales para el comportamiento de seguimiento de la aplicación cuando la pantalla está apagado o encendido.
En el Acción ficha, puede establecer los valores de demora de la cámara, la prioridad de ejecución de la tarea para los widgets o accesos directos, advertencias que muestran y / o errores, y el número máximo de tareas en cola. En el Otra información pestaña, puede especificar cuánto tiempo debe mantener copias de seguridad, ya sea para permitir que otras aplicaciones se ejecuten las tareas y las opciones de depuración.
En la siguiente sección, usted continuará para aprender más acerca de cómo crear una tarea y asignar una o varias acciones a una tarea.






