Cómo utilizar Tasker
Escenas
La creación de escena es en realidad un tema avanzado que merece su propio tutorial aparte, pero voy a hablar brevemente sobre ello aquí en aras de la exhaustividad.
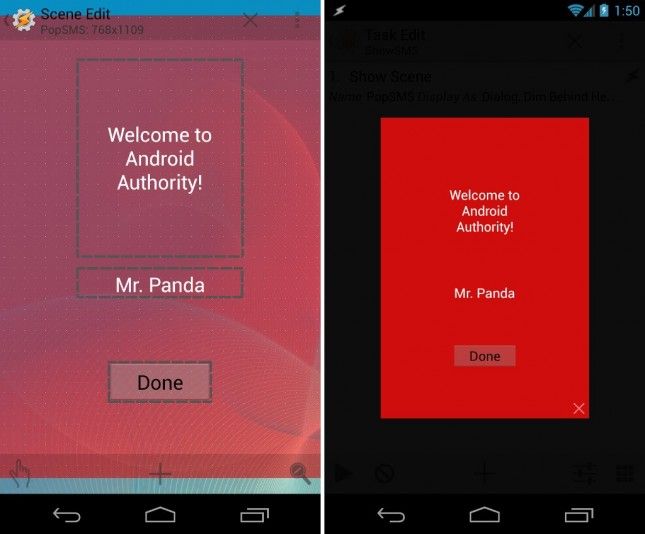
Una escena es una interfaz de usuario personalizada que construir desde cero. Puede utilizar elementos que se suelen encontrar en las interfaces de usuario, incluyendo elementos como botones, doodles, imágenes, mapas, menús, formas (por ejemplo, óvalos, rectángulos), deslizadores, cuadros de texto, campos de entrada de texto y cuadros de visor web. Cada elemento es personalizable.
Para fines de demostración, te voy a mostrar cómo crear un cuadro emergente sencillo que muestra un mensaje SMS cuando llegue.
- Abre el Escenas pestaña en Tasker.
- Añadir / Crear una nueva escena. Proporcionar un nombre para él. En este ejemplo, voy a utilizar "PopSMS" como nombre de la escena.
- Verá la Escena Editar pantalla Modo de vista previa, con un recuadro de puntos en el medio. El cuadro de puntos es el área de visualización de la escena. Usted puede cambiar el tamaño de esta, si lo desea. También puede cambiar el color de fondo del área de visualización, si lo desea. Por ahora, vamos a pegarse a la predeterminada.
- Para poder añadir elementos de la interfaz a la zona de visualización, es necesario cambiar a Modo de edición tocando la lupa con una X en la esquina inferior derecha. A continuación, mantenga pulsado en el área de la pantalla para que aparezca el menú de elementos de la interfaz.
- Toque en Texto añadir un cuadro de texto en el área de visualización. Mantenga su nombre por defecto. En este cuadro de texto mostraremos el cuerpo del texto. Así, la relación calidad- Texto, especificamos una variable, específicamente la variable para el cuerpo de un mensaje SMS. Toque el icono de etiquetas a la derecha de la Texto etiqueta, desplácese hacia abajo y toque "Cuerpo de texto." Usted debe encontrar
% SMSRBcomo el valor de Texto. - Toque en lo virtual atrás botón para volver a la Escena Editar pantalla.
- Nos gustaría mostrar el nombre del remitente, también. Por lo tanto, vamos a añadir otro cuadro de texto para mostrar el nombre del remitente. Sólo tienes que seguir el mismo procedimiento para agregar un cuadro de texto para mostrar el cuerpo de texto SMS, pero para Texto Valor, elija "Texto Desde nombre." Usted debe ver la variable
% SMSRNcomo el valor de Texto. - De nuevo, toque lo virtual atrás botón para volver a la Escena Editar pantalla.
- Por último, nos gustaría añadir un botón para cerrar el cuadro emergente después de que se leyó el mensaje:
- Seleccione "Botón" de la lista de elementos de interfaz de usuario. Hemos de tener nombre predeterminado del botón.
- por Etiqueta, puede utilizar "bien" "Done" o "Cerrar".
- A continuación, especifique la acción a realizar cuando se pulsa este botón. Para ello, cambiar a la Grifo lengüeta. Luego, toque Añadir> Escena> Destrozado Escena. Esta acción, por supuesto, hace lo que dice - que va a destruir la escena que se especifica en el Nombre campo. Elija "PopSMS" como la escena de destruir. Debe aparecer en la Nombre campo.
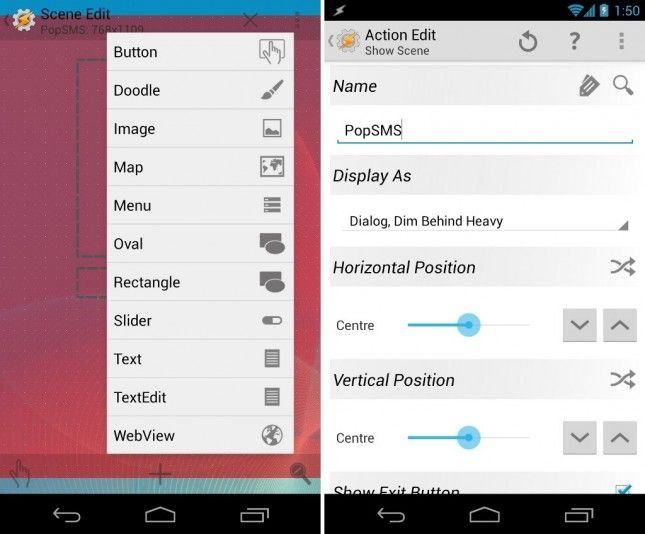
Viendo una escena
Hasta ahora, sólo he mostrado que la parte de creación escena. Esa escena será inútil a menos que se demuestre o se muestra. Por lo tanto, tenemos que crear una tarea para la visualización de dicha escena. Entonces, la tarea debe estar vinculada a un contexto- en este caso, el contexto será un evento, en concreto, el evento en el que el teléfono recibe un mensaje de texto.
- Abre el Tareas lengüeta. Crear una nueva tarea pulsando el Añadir botón (signo más) en la esquina inferior derecha. Nombre de la nada tarea que desee. En este ejemplo, el nombre de "ShowText." Toque la marca de verificación para guardar el nombre.
- En el Tarea Editar pantalla, pulse el Agregar acción botón (signo más). Luego, toque Escena> Mostrar la Escena.
- En el Acción Editar pantalla, pulse el icono de la lupa en el lado derecho de Nombre y seleccione "PopSMS", que es el nombre de la escena que hemos creado antes.
- En la lista desplegable bajo Mostrar como, seleccione "Diálogo, Dim Detrás pesado." Esto hará que la escena que se muestra como un cuadro de diálogo, con todo detrás de él atenuado en gran medida.
- Toque en lo virtual atrás botón hasta que llegue a la pantalla principal de Tasker. Usted debe ser capaz de ver "ShowText" que aparece en la Tareas lengüeta. La tarea ahora debe estar vinculada a un contexto con el fin de ejecutarlo.
- Abre el Perfiles lengüeta. Crear un nuevo perfil y el contexto pulsando el botón más en la parte inferior derecha de la pantalla. Seleccionar Evento> Teléfono> Recibido texto. Acaba de salir de la configuración por defecto de eventos, ya que son por ahora.
- Toque en lo virtual atrás botón para volver a la pantalla principal. Se le mostrará una lista emergente de las tareas de ligar el nuevo contexto y perfil. Seleccione "ShowText" de la lista.
- Asegúrese de que el perfil recién creado está habilitado para que Tasker puede ejecutar la tarea asociada cuando se activa.
El ejemplo anterior, por supuesto, es muy difícil. Pero, si usted tiene el tiempo y la paciencia, se puede refinar aún más. Tasker le permite ajustar mucho los detalles.
Uso de variables
Si alguna vez has hecho algo de programación antes, usted estará familiarizado con el concepto de variables. Son parientes cercanos a las variables que tanto se habla en la clase de álgebra. Para definir de manera simple, una variable es un nombre para un valor que cambia con el tiempo.
Al igual que la creación de la escena, las variables Tasker también son temas complejos que merecen sus propios tutoriales separados. Voy a hablar brevemente sobre ellos, sin embargo, sólo para hacerle saber lo que el poder inmenso que obtendrá si sólo pacientemente subir la empinada colina de aprender a usar Tasker.
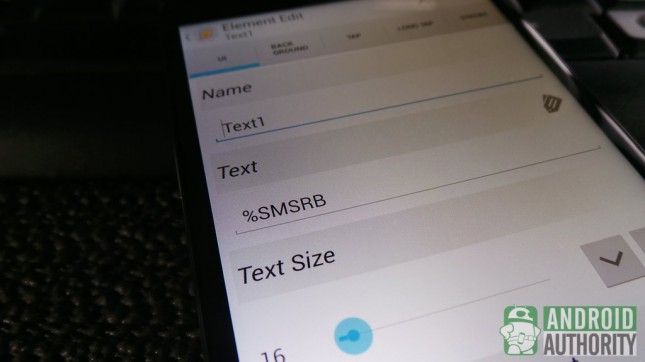
En la sección anterior sobre la creación de escena, que encontró dos variables representadas por % SMSRB y % SMSRN (por SMS Cuerpo de texto y SMS Sender Name, respectivamente). Estos son ejemplos de variables incorporadas que se pueden utilizar en Tasker. No se puede establecer, crear o definir este tipo de variables. (Es por eso que se les llama "built-in").
Variables de Tasker siempre comienza con la (%) símbolo de porcentaje. Las variables en mayúsculas están incorporados en las variables. Por lo general, se derivan de la información del sistema, los estados del dispositivo, o eventos. Algunos ejemplos comunes son %HORA (hora actual), %FECHA (fecha actual), % BATT (nivel actual de la batería), y %WIFI (ya sea Wi-Fi está habilitado o no).
Aparte de las variables incorporadas, hay otros dos tipos de variables: locales y globales. Ambos son definidos por el usuario y creado por el usuario. La principal diferencia entre ellos es que las variables locales sólo se pueden utilizar dentro de la tarea o escena en la que se crean, definen o variables globales OCASIONS- son accesibles a todos Tasker. Otra diferencia principal está en la capitalización: las variables locales usar minúsculas, pero las variables globales tener al menos una letra mayúscula en su nombre.
Usted está casi terminado con este tutorial general sobre Tasker. Si desea obtener más información sobre cómo utilizar Tasker, o revisar de una manera visual lo que he discutido hasta ahora, se puede ver nuestro video tutorial en la siguiente sección.






