Tablero de mensajes selfie con Tasker - personalización de Android
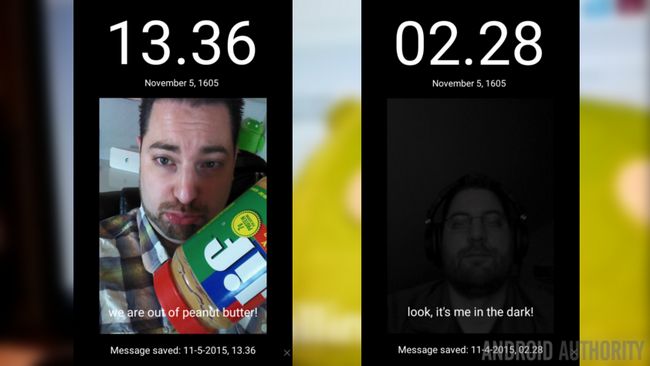
¿Recibió un comienzo en un panel de control personalizado usando escenas en Tasker ¿la semana pasada? Fue un sencillo Personalización de Android proyecto diseñado para ayudarle a aprender escenas, que es la capacidad de Tasker para crear popups personalizados y ventanas completas. Seguimos con escenas de esta semana.
Proyecto de hoy se inspiró en un video reciente soportar por Adafruit, mediante un proyecto fresco de HannahMitt en Github. Su proyecto creó un hogar Espejo inteligente Android, la colocación de un Nexus 7 tablet detrás de un espejo de dos vías para que pueda ver la pantalla a través del cristal. Mira el video aquí.
HomeMirror por HannahMitt en Github: https://github.com/HannahMitt/HomeMirror
Vamos a hacer nuestra propia versión de este, excluyendo el espejo y el software a medida, vamos a usar Tasker. Nuestra versión será un poco más interactivo, así, añadiendo de una manera divertida para dejar un mensaje para que otros vean.
Antes de comenzar
Nada de lo que estamos haciendo hoy es libre. Usted tendrá que comenzar con un dispositivo Android, preferiblemente un comprimido, que no es el controlador de todos los días como va a montar este en una pared o su refrigerador o algo una vez que el proyecto esté en marcha. Yo también tengo un Nexus 7 designada para este proyecto, pero se puede utilizar cualquier dispositivo que le gustaría hacer este trabajo.
Tasker - Google Play StoreA continuación, y espero que esto realmente hace falta decir, te exigen Tasker instalado en el dispositivo para seguir a lo largo de hoy. Tasker es $ 2,99 en la tienda Play Google. asegúrese de echa un vistazo a algunos de nuestros proyectos anteriores Tasker así, si usted todavía está debatiendo la compra.
Tablero de mensajes selfie
Usted vio el video de arriba, que es muy bueno, creo, así que vamos a hacer nuestra propia versión. Si usted es como yo, no se dedican suficiente para que el proyecto quiere comprar un espejo de dos vías. Con su dispositivo Android a continuación, expone al mundo, sirve para razonar que hay que añadir alguna funcionalidad táctil para nuestro proyecto.
Lo que estamos construyendo, exactamente, es bastante similar a la del proyecto en el video, queremos un reloj y la fecha para mostrar, nos saltamos el clima, pero sólo porque no hay nada nuevo que aprender allí, y lo añadiremos una imagen.
Ahora, no estamos añadiendo cualquier imagen, nuestro proyecto va a permitir que nadie pasaba por dejar un selfie y anotar con un mensaje de voz grabado. Espero que esto te impresiona, es la mejor parte del día de hoy el proyecto.
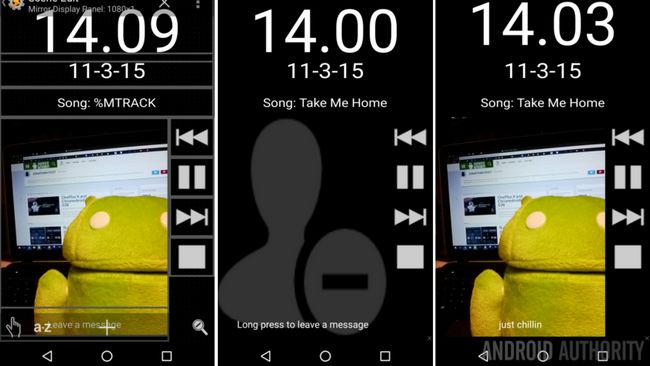
Como se puede ver, he añadido música información y controles de reproducción a la mía, esto es simplemente porque he mi dispositivo conectado a los altavoces. Puede dejar su dispositivo en la puerta principal y utilizarlo como control para su iluminación inteligente, o para controlar la temperatura a través de su termostato inteligente, probablemente había puesto los controles aquí en lugar de mis botones de música. El punto es, el cielo es el límite cuando se trata de cosas que usted puede hacer que su dispositivo de hacer.
Suficiente explicación, vamos a hacer esto!
Escena Tasker
Lo primero es lo primero, tendrá que diseñar y construir su exhibición en Tasker. Usted va a querer un diseño de pantalla completa y el fondo negro completo. De aquí en adelante, voy a construir este proyecto con sólo la hora, la fecha, imagen, mensaje de voz y el tiempo de la imagen y el mensaje fueron creados.
Arranca Tasker y la cabeza a la Pestaña Escenas.
Toque en el "+"Botón para empezar, dar un nombre apropiado a tu escena, voy a llamar a la mía"Smartmessage".
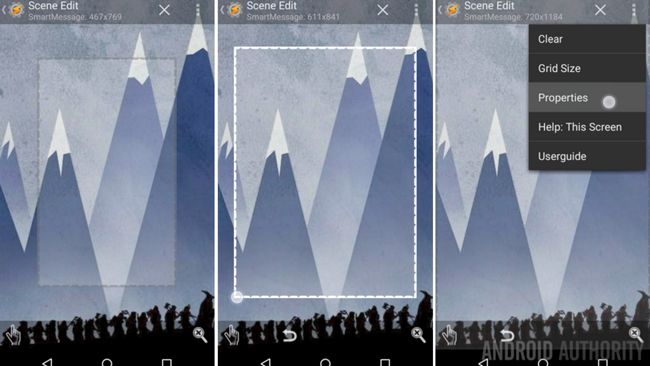
En las etapas de diseño, ampliar el área activa para cubrir la mayor cantidad de la pantalla como sea posible.
(Si usted está viendo mis dimensiones cuidadosamente, verás mi pantalla es de 1280x720, no estoy realmente construir en el Nexus 7 para tomar las capturas de pantalla para este tutorial. Su resolución de pantalla y todos los tamaños de elementos relacionados probablemente será diferente a la mía .)
Toque en el puntos triples icono del menú en la parte superior derecha de la pantalla.
Escoger Propiedades.
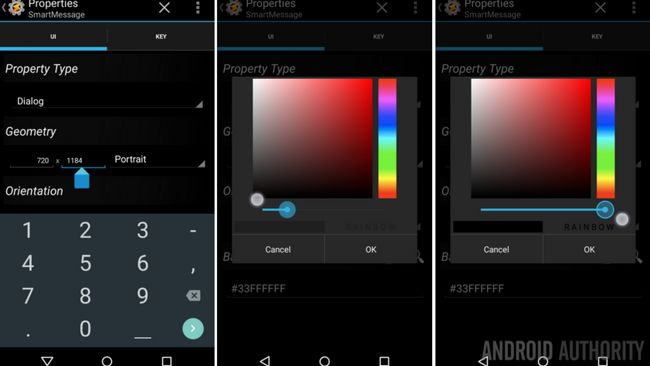
Si usted no pudo arrastrar el área activa a su tamaño de pantalla completa, puede editar manualmente esas dimensiones aquí. Voy a reactivar un 720x1184 hasta el 720x1280 completa.
Toque en el icono de la lupa junto a Color de fondo.
Utilice el selector de color para seleccionar completa negro con plena opacidad. Golpear OK.
Si no se hace bien, o usted no quiere meterse con el selector de color, basta con introducir el texto # FF000000.
Toque en el sistema atrás botón para guardar y volver a salir de las preferencias.
Ahora que está de vuelta en la pantalla Editar escena, ¿te das cuenta de que mi resolución área activa se redujo de nuevo a 1184px alto? Tasker es lo suficientemente inteligente como para máximo fuera de la disponible en función del área de pantalla disponible. Mi pantalla puede ser 1280px de alto, pero la superficie útil es, como acabo de aprender, sólo el 1184. No te preocupe, esto confirma que estamos utilizando la pantalla completa para nuestro proyecto, y eso es lo que nos donde el rodaje de.
Toque en el icono de la lupa con la "x" en ella, se encuentra en la parte inferior derecha de la pantalla.
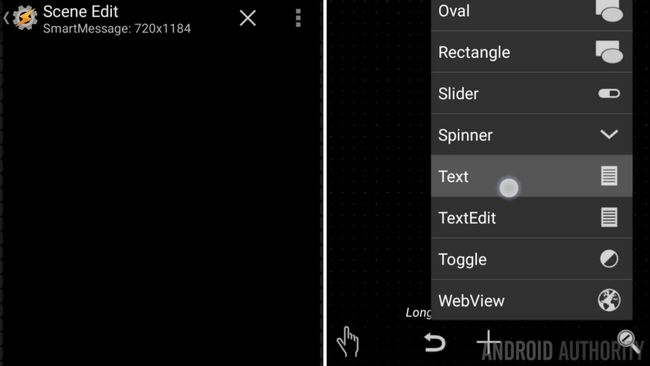
Ahora, como se afirma, pulsación larga en un área deseada de la pantalla, o pulse el botón "+" añadir su primer elemento.
Seleccionar Texto.
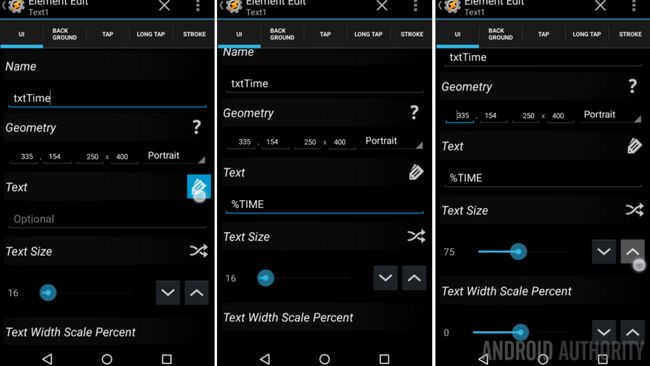
Cambiar el Nombre de "Text1" a "txtTime". Necesitamos saber qué texto elemento es que más tarde, así que vamos a actuar como programadores adecuadas y el uso aceptado convenciones de nombres, por una vez.
en el Campo de texto, reemplazar "opcional" con la variable tiempo "%HORA". Esto no va a aparecer en la lista de las variables, pero muchas otras cosas, que tenlo en cuenta cuando vuelva a crear otros elementos de texto en un futuro Escena Tasker.
Finalmente, aumentar su valor Tamaño del texto. 16 es un buen tamaño para el texto normal, pero este es el reloj, queremos algo más grande. Sospecho que tendremos que volver y ajustar más tarde, así que vamos a empezar con 75 Por ahora.
Hit del sistema atrás botón para guardar y salir de nuevo a la diseñadora.
Se dará cuenta de su elemento de texto el tiempo no se ve tan bien. Sin preocupaciones, puntee y arrastre los lados y las esquinas de la caja para cambiar el tamaño, arrastre desde el centro hacia la posición si lo deseas.
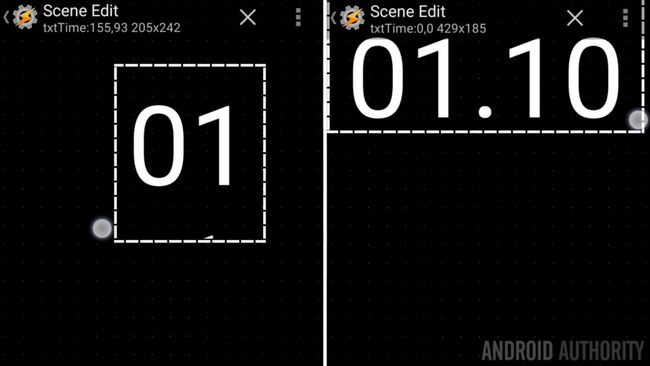
Si el texto no tiene el tamaño de su agrado, pulse sobre el mismo a la cabeza de nuevo en las propiedades y cambiar para arriba. Aterricé en 100 a mí mismo.
Con el reloj en su lugar, voy a dejar a usted para seguir adelante y reproducir todos los pasos anteriores con el fin de agregar la fecha, tiempo, título de la canción, el nivel de potencia bombilla inteligente actual, o en realidad cualquier información que usted desea. Si usted está construyendo un verdadero tablero de mensajes selfie, sin embargo, sugiero mantener realmente simple.
Agregar el bloque de imagen
Ahora un poco de diversión cosas, vamos a añadir la ventana selfie.
Mantenga pulsado o pulse el botón "+" para añadir un elemento.
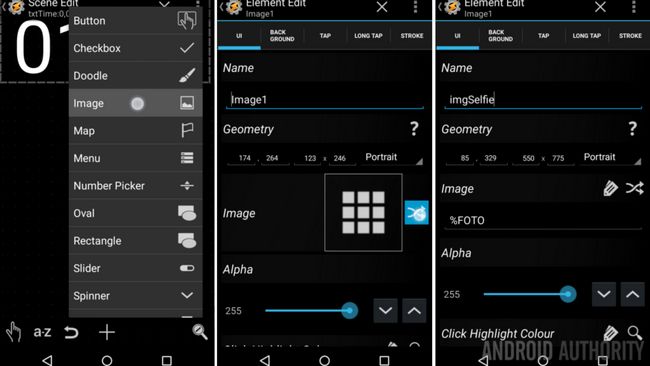
Seleccionar Imagen.
Opcionalmente, cambie el Nombre de "Image1" a algo así como "imgSelfie".
Toque en el flechas de cruce icono a la derecha de la plaza de imagen en el campo Imagen.
Te dan la bienvenida con una notificación de que se puede utilizar variables para designar a la URI de una imagen. Eso es bueno, pero demasiado complicado. Vamos a utilizar variables.
Ahora, en el campo de la imagen, escriba "FOTO%".
Si usted sabe lo que está haciendo, seguir adelante y ajustar su ubicación y dimensiones de forma manual, o, si usted es como yo, acaba de golpear el sistema atrás botón para volver al editor visual.
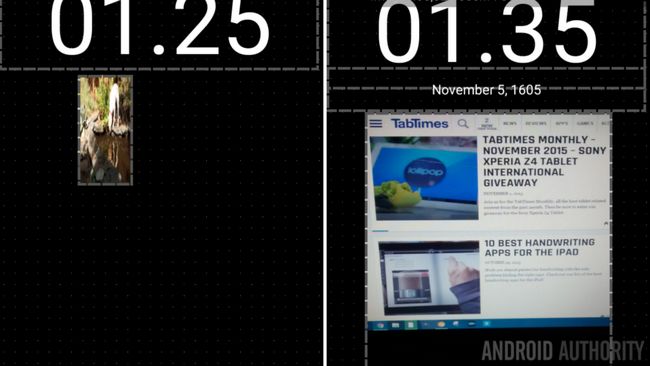
Es probable que, el tamaño de la imagen por defecto no va a trabajar para usted, siga adelante y arrástrelo a punto de encajar lo deseas.
Es importante que usted tenga en mente orientación de la pantalla en esta etapa del juego. Voy a montar mi dispositivo en vertical, por lo que todos los selfies a mostrar en el retrato también.
Para mi el diseño, voy a dejar un poco de espacio en la parte inferior por mi tiempo "mensaje enviado".
¿Te sucede a notar un poco de algo en mi imagen hay? Nuestros TabTimes sitio hermana está regalando un Sony Xperia Tablet Z4 en el sorteo de noviembre. Ok, vaya inscribirse, pero asegúrese de que usted se vuelve aquí para terminar su proyecto. Me atrevo a decir, mientras que el Xperia Tablet Z4 sería infrautilizado, que sería un gran tamaño de la pantalla para este proyecto.
Con la imagen alinea muy bien, vamos a añadir un par más elementos de texto de forma rápida antes de terminar los pasos para el selfie.
Elementos de texto
Agrega un nuevo elemento de texto, nombrarlo algo así como "txtMessage". Darle un Texto valor de "Toque para empezar." Entonces atrás y cambiar el tamaño para que se ajuste muy bien en la parte inferior de la imagen, o en otro lugar como mejor le parezca.
Deja el nuevo elemento de texto lo suficientemente alto como para encajar al menos dos líneas de texto, por si acaso.
Añadir otro elemento de texto, llamar a éste "txtMessageTime"Y simplemente deje en blanco el valor por el momento. Entonces voy a alinear mina para ocupar el espacio inferior de mi pantalla. Pequeña y fuera del camino.
Acciones elemento de imagen
Ahora vamos a volver y terminar con la imagen.
Pulse en la imagen volver a entrar en las páginas de propiedades.
Pásate por el Pestaña Tap y prepárate para un trabajo serio Tasker.
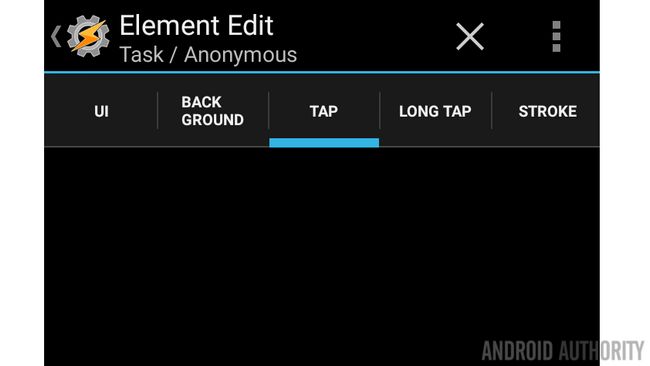
Tome la fotografía
Tenemos que hacer un par de cosas aquí, en primer lugar, vamos a tomar la foto, entonces vamos a recopilamos entrada de voz y la hora del mensaje. Por último, tenemos que mostrar toda esa información en la escena.
Toque en el "+" botón para añadir su primera acción.
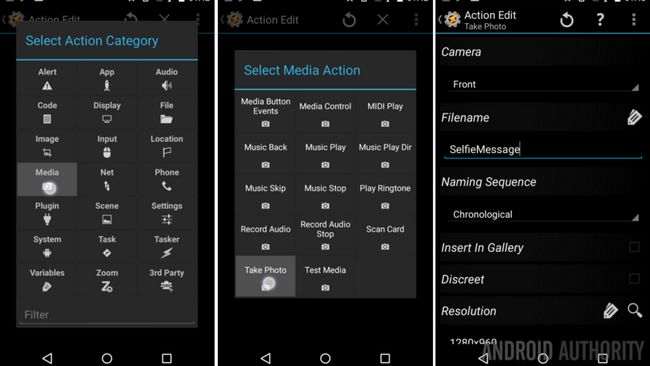
Seleccionar Medios de comunicación.
Seleccionar Tomar foto.
Cambiar Camara fotografica Posterior a Frente.
Añadir una base Nombre del archivo para el proyecto, que sea sencillo, algo así como "SelfieMessage"Va a hacer.
Voy a ofrecer mi Secuencia de nomenclatura como Cronológico, pero puede dejar el suyo en Ninguno o Series, como mejor le parezca.
Lo haré desactivar Insert en la Galería. (No quiero que estas imágenes saltando a mis Google Fotos.)
Ajuste el Resolución valor pulsando el icono de la lupa para ver lo que es compatible con su dispositivo. Voy a optar por el tamaño más grande disponible.
Toque en el sistema Back botón para guardar.
Toque en el "+" botón para iniciar su próxima acción.
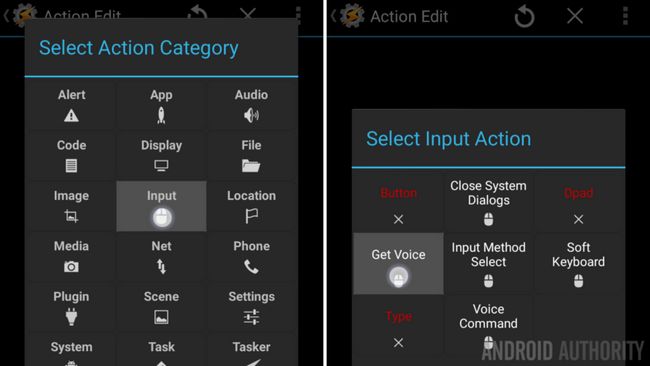
Seleccionar Entrada.
Seleccionar Obtener Voz.
Proporcionar una opción Título, Lo pondré "¿Cuál es su mensaje?"
Toque en el sistema atrás botón para guardar.
Ahora aplicamos la imagen y el texto a la escena.
Toque en el "+" botón.
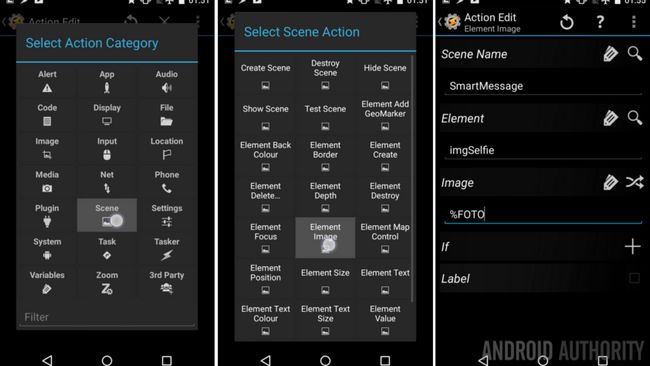
Escoger Escena.
Escoger Elemento Imagen.
Observe que bajo Nombre de la escena puede cambiar elementos en diferentes escenas en su dispositivo. Que divertido.
Si no hay ya en elemento, toque el icono de la lupa para encontrar su "imgSelfie" imagen.
Ahora, repetir los pasos que hemos utilizado anteriormente para entrar en la variable "% FOTO" en el campo de la imagen.
Toque en el sistema atrás botón para guardar.
Toque en el "+"Botón para añadir nuestra entrada de voz como texto.
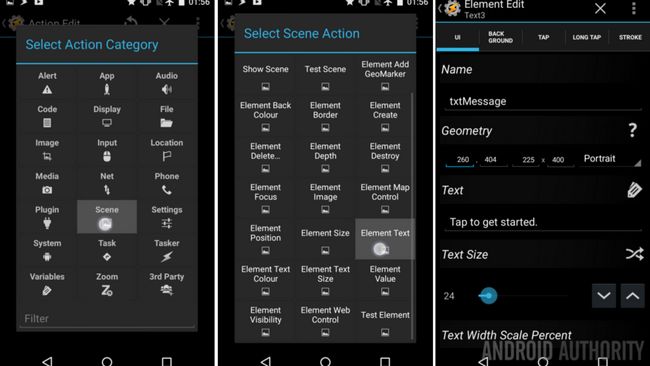
Seleccionar Escena.
Seleccionar Elemento de texto.
Bajo Elemento, asegurarse de que su "txtMessageEstá seleccionado ".
Bajo Texto, pulse el icono de las etiquetas y buscar la entrada Resultados de voz. O, simplemente escriba en la variable "%VOZ".
Hit del sistema atrás botón para guardar y salir.
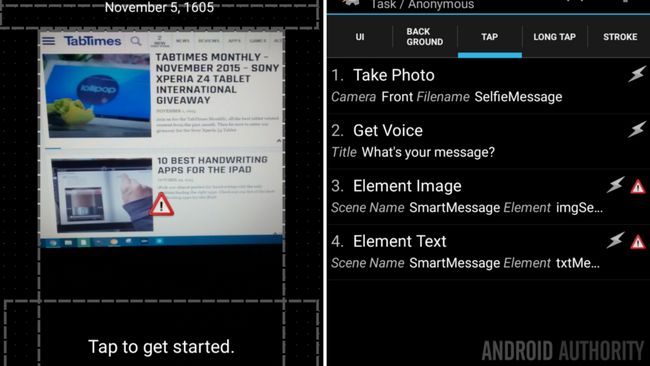
Ahora queremos actualizar nuestra "txtMessageTime" con la fecha y la hora actuales, así, sólo para que la próxima persona que viene junto sabe cuando las cosas iban hacia abajo.
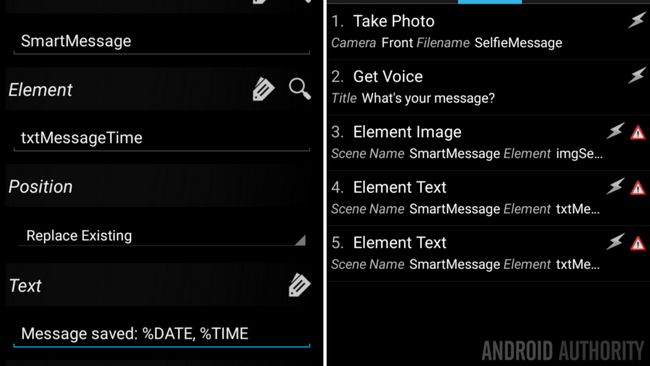
Siga el mismas instrucciones básicas que el anterior, esta vez bajo Texto entran en una cadena como "Mensaje Guardado:% FECHA, HORA%."
Observe los símbolos de advertencia en un par de las acciones? No te preocupes, van a desaparecer después de ejecutar el proyecto por primera vez.
Ahora estamos listos para ir probar nuestro proyecto. Ser prevenido, ahora podemos estar de salir de la sección de escenas, pero probablemente volveremos pronto, este proyecto va a requerir un poco o puesta a punto antes de que se hace.
Salga de todo el camino a las principales fichas de Tasker y dirigirse a las tareas lengüeta.
Inicie la Escena
Tenemos que crear una nueva tarea que se inicia la escena, usted puede recordar cómo hacer esto desde la semana pasada, pero vamos a repasar de nuevo rápidamente.
Toque en el "+" botón para añadir su tarea, por nombrar algo así como "StartSmartMessage".
Toque en el "+"Botón de nuevo para agregar una acción.
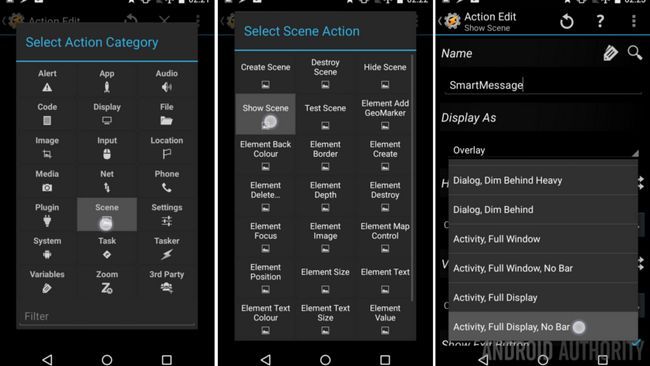
Escoger Escena.
Escoger Mostrar Escena.
Bajo Nombre, toque la lupa o escriba manualmente en su "Smartmessage" Escena.
Bajo Mostrar como, escoger "Actividad, Pantalla completa, No Bar".
Toque en el sistema atrás botón para guardar y salir.
Eso es, al menos por ahora. Pulse el botón de reproducción o añadir un icono a continuación, agregue esta tarea a su pantalla de inicio como un acceso directo Tasker tareas.
Una vez en funcionamiento, debería ver una pantalla de negro completo, a excepción de sus elementos de texto y la última imagen que tomó.
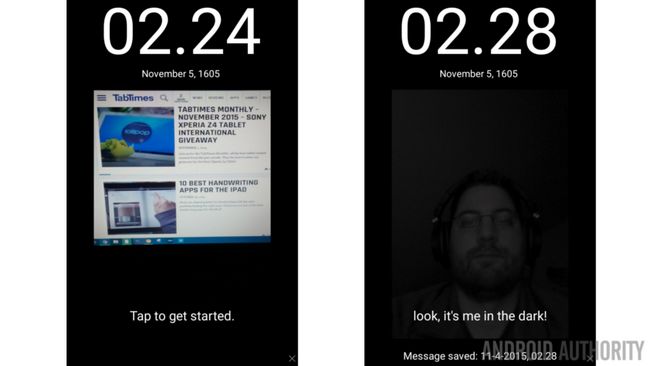
Siga sus propias instrucciones, pulse en la imagen para empezar.
Que sigue
Me imagino que usted tiene algunos ajustes que hacer para perfeccionar el proyecto. No dude en volver y re-tamaño y volver a la posición de los elementos. Además, no tenga miedo de añadir color al texto, lo que te hace feliz.
¿Su salida de proyectos fuera de la escena en lugar de actualizar las imágenes para usted? No te preocupes, me pasó a mí en mi Nexus 5 también. Para solucionar esto, volver a la escena, en las acciones Toque de la imagen. Después de que su acción Get voz, añadir en la misma acción Mostrar escena como lo hizo en el Grupo cerca del final de este proyecto.
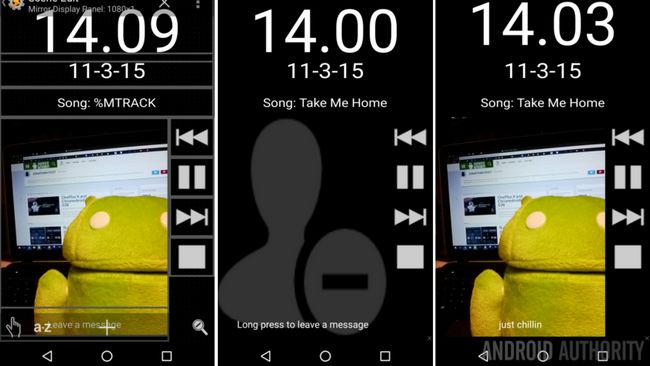
He añadido una funcionalidad diferente en el Nexus 5 mientras yo estaba en ella. Un solo toque activa y desactiva la última imagen tomada, para la gente tímida en la multitud. Luego, un largo Tap desencadena la foto y mensaje de entrada deseada. Ah, y he añadido una Alerta -> Diga "sonrisa" para dar aviso de que está a punto de tener su foto tomada. Son las pequeñas cosas que añadir el esmalte (y complicaciones) a un proyecto, nunca se olvidan de eso.
La próxima semana
Espero que hayan disfrutado este proyecto. No puedo negar que este Personalización de Android nos llevó por un agujero de conejo Tasker largo ya veces confuso. Espero que al menos tenía tan divertido como lo hice. La próxima semana será un poco más fácil, no han decidido cuál es nuestra meta, pero vamos a seguir trabajando con escenas y algunos de los elementos restantes.
Sea honesto, te gusta más este enfoque interactivo capaz tacto, o es el toque restringido proyecto espejo más a sus gustos?






