Construir una tarjeta de tiempo automatizado para el trabajo, la escuela o lo que sea, parte 1 - personalización de Android
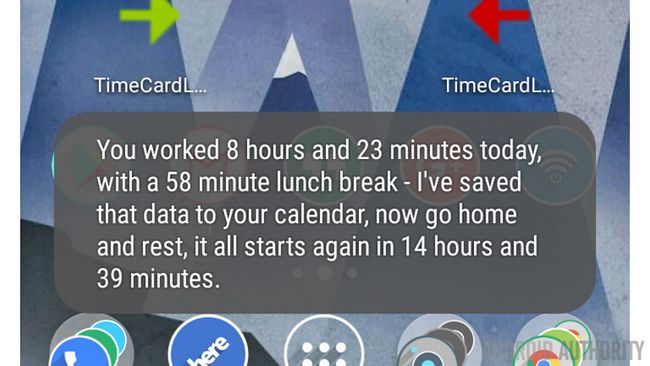
¿Recibió la oportunidad de construir semana del pasado Personalización de Android ¿proyecto? Ha sido un sistema de alarma de uso de la batería en tiempo real, de tipo, realizado en su totalidad en Tasker para informarle cuando su dispositivo está descargando demasiado rápido.
Esta semana vamos a utilizar muchas de las mismas herramientas, sólo con una nueva tarea en mente. Construyamos una tarjeta de tiempo para realizar un seguimiento de cómo usted pasa su tiempo, al igual que en el trabajo o en la escuela, y luego vamos a automatizar él.
En primer lugar, quiero informarles que este será un proyecto de dos partes. Usted tendrá que sintonizar la próxima semana, así si usted desea instrucciones para terminar por completo el proyecto. Voy a tratar de salir hoy con algo que funciona, pero el aspecto de automatización real de todo esto tendrá que esperar hasta la próxima vez.
Antes de comenzar
Tasker - Google Play StoreTasker. Sí, sabía que me iba a decir eso, y sí, usted necesita tener instalado Tasker a seguir a lo largo de hoy. Tasker es $ 2,99 en la tienda Play Google. Si usted lo sigue ni la mitad de nuestros proyectos Serie personalización de Android, encontrará Tasker es bien vale la pena el costo.
Construir una tarjeta de tiempo utilizando Tasker
Antes de sumergirse en, permítanme explicar el enfoque. Para ti avanzado Tasker usuarios, esto debería ser casi suficiente para ir por su cuenta.
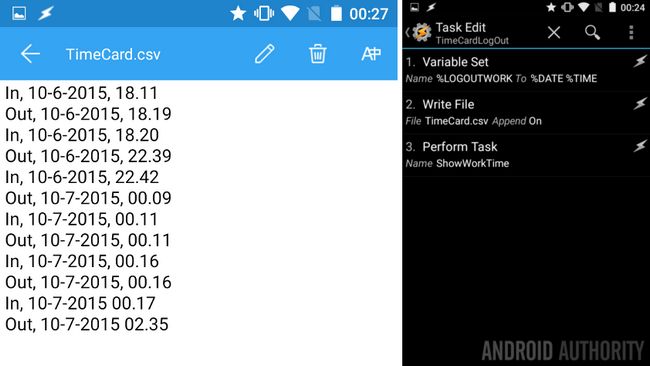
En primer lugar, vamos a seguir el escritor archivo enfoque que hemos utilizado durante algunos proyectos en una fila ahora. Es decir, vamos a escribir a un archivo .txt cuando empezamos el trabajo / escuela / juegos / etc. con un mensaje que indica la fecha y hora que empezamos. Luego, simplemente lo suficiente, vamos a escribir de nuevo a ese archivo .txt cuando hayamos terminado nuestras tareas.
En segundo lugar, vamos a realizar unos cálculos en esos números, para llegar a nuestro tiempo total empleado entre el inicio y la parada.
En tercer lugar, vamos a ver maneras de automatizar estas tareas, a fin de eliminar el esfuerzo necesario para realizar un seguimiento de nuestras idas y venidas. Esta es la parte de la misma todo lo que tendrá que esperar a la próxima semana, puede ser más complicado de lo que parece.
Si me conoces, no habrá más que sólo las ideas anteriores, así que asegúrese de poner en sus tapas de pensamiento, no pienso en ser gentil para este proyecto.
Crea tu archivo de texto
Para facilitar las cosas después, la primera cosa que usted querrá hacer es crear y guardar un archivo de texto en blanco para su dispositivo Android. Estoy bastante vago, sólo llamé "TimeCard.csv". Sugerencia: si no te diste cuenta, voy a utilizar un archivo .csv, puede utilizar .txt si quieres, todo es lo mismo para nuestras necesidades actuales.
Guarde su hora de inicio
Lo primero que vamos a hacer cuando nos despedimos hasta Tasker es tomar nota de cuando se inicia el día / proyecto / etc. Bastante simple, vamos a guardar la fecha y hora de una variable, luego escribir esa variable en un archivo. Hemos hecho esto antes, ¿no?!?
Iniciar una nueva tarea, nombrarlo algo apropiado, como "TimeCardLogin".
Agregue su primera acción.
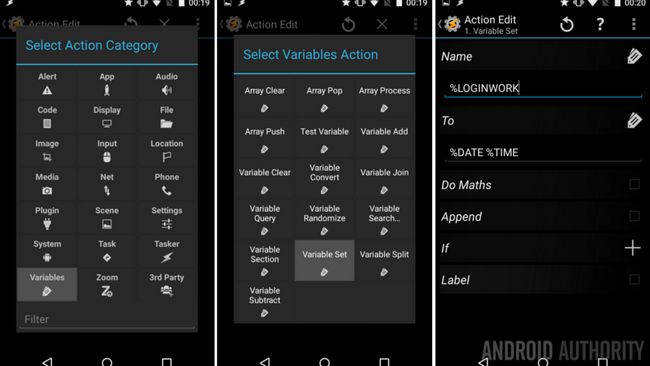
Seleccionar Variables.
Seleccionar Set Variable.
Dar la variable un nombre global, algo así como "% LOGINWORK'.
en el A sección, escriba "%FECHA Y HORA". Normalmente me animo a jugar con este texto, añadir otra información, no esta vez la gente, copiarlo al igual que lo tengo.
Hit ese sistema atrás botón, ya está ahí y listo para añadir su próxima acción.
Agregue su segunda acción.
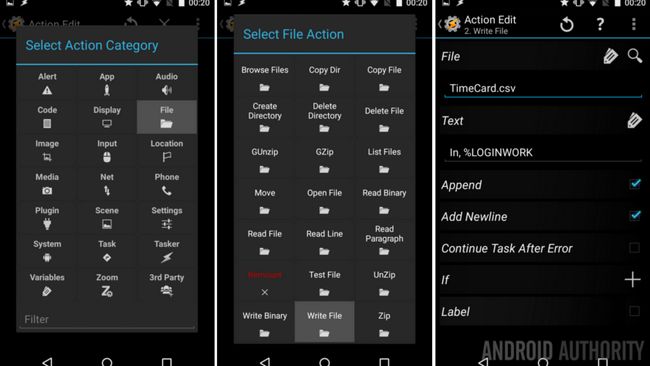
Seleccionar Archivo.
Seleccionar Escribir Archivo.
Junto a Archivo, toque la lupa para buscar a su "TimeCard.csv" archivo.
en el Texto campo, introduzca la variable de arriba, además de un identificador que este es el momento de empezar, tengo "En,% LOGINWORK".
Aquí es donde usted puede añadir otras variables e información, si lo desea. Por ejemplo, puede agregar tu estado actual de la batería y tal vez incluso tirar en el tiempo, sólo por diversión. Juegas con él más adelante, por ahora, introducir el texto arriba y vamos a pasar.
Asegúrate de active las casillas de verificación al lado de tanto Anexar y Add nueva línea.
Hit del sistema atrás botón. Ha terminado aquí.
Ahorre tiempo de parada
Esto va a ser rápido, que en última instancia duplicar el tiempo de inicio de tareas, ya sabes hay una opción Clonar en el menú pulsación larga de un Grupo, ¿derecho? OK, bueno, hacer eso, entonces simplemente cambiar de nombre un montón de cosas.
Llamé a mi tarea parada "TimeCardLogOut".
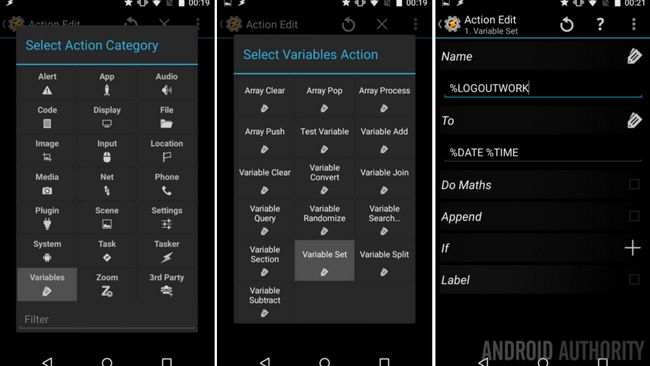
Mi primera acción es que Variable, Lo llamé "LOGOUTWORK"Y se aseguró de que tenía el valor"%FECHA Y HORA".
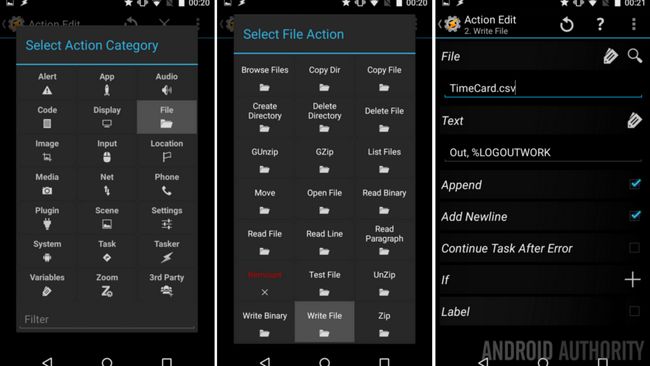
Mi segunda acción es la Escribir Archivo, escrito a "TimeCard.csv"De nuevo, yo le di de texto"Out,% LOGOUTWORK". También, asegúrese Anexar y Add nueva línea se encienden.
Eso fue corto y dulce, espero que lo consiguió.
Cerca de este Grupo, que son buenos para seguir adelante.
¿Es todo?
Aquí está la cosa, si desea mantener este proyecto super simple, puedes añadir Tasker Tarea Widgets a tu pantalla de inicio para activar las dos tareas anteriores. Bonito y sencillo, pulse el botón de inicio cuando se llega a trabajar, pulsa el botón de parada cuando te vas, entonces echa un vistazo a su archivo .csv o .txt después de calcular realmente su tiempo.
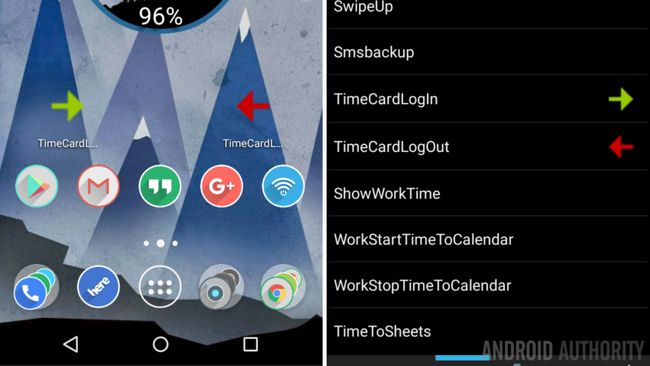
Ya sabes lo que quiero hacer más, así que vamos a seguir adelante y pasar un buen rato.
En primer lugar, y esto es más difícil de lo que parece, Quiero que aparezca una notificación en la pantalla de mi tiempo total para el día. Buenas noticias, estamos a punto de jugar con la función de conversión variable, al igual que cuando nos preguntamos cuántos días hasta la Navidad?
Iniciar una nueva tarea, Voy a llamar a la mía "ShowWorkTime".
Ahora hebilla en, tengo ocho acciones que vienen su manera, y yo voy a soplar a través de la mayoría de ellos con bastante rapidez.
Primera acción. Nos tomamos nuestro registro en el tiempo, y lo convierten en segundos, por lo que podemos compararlo con el tiempo de cierre de sesión.
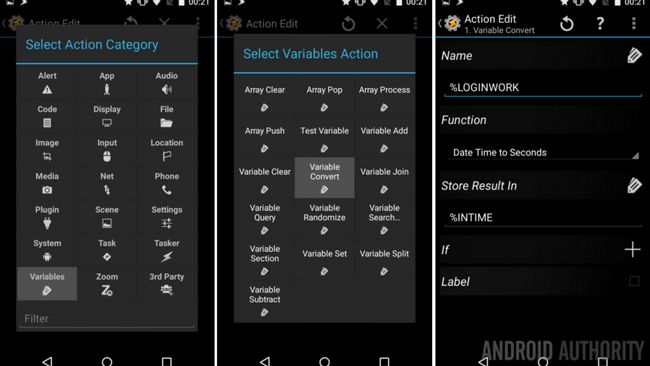
Seleccionar Variables.
Seleccionar Convertir variable.
Nombre "% LOGINWORK".
Función: Fecha Hora de segundos. (Esto es por lo que tuvimos que entrar en "% FECHA% TIME" en las variables anteriores.)
Finalmente, Resultado En tienda un nuevo nombre de variable, voy a llamar a la mía "%A TIEMPO".
Bien ahora atrás fuera de combate una.
Segunda acción, repetir el anterior para nuestro registro de salida.
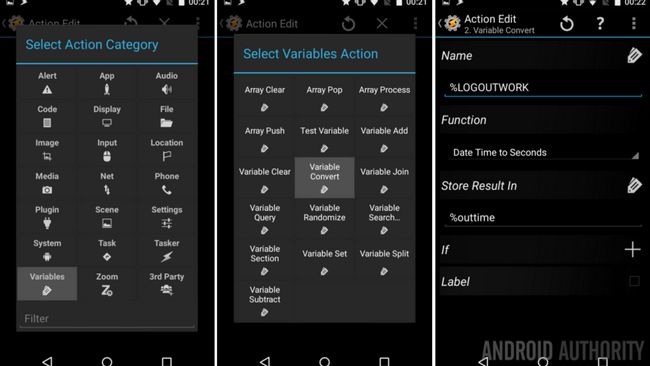
Seleccionar Variables -> Convertir variable.
Nombre: "% LOGOUTWORK"
Función: Fecha Hora de segundos.
Resultado En tienda "%Fuera de tiempo". (Esto puede ser una variable local, denotado por que sea todos los caracteres en minúsculas.)
atrás fuera de combate dos.
Tercera acción, los cálculos. Sólo tendremos que guardarlos en una nueva variable.
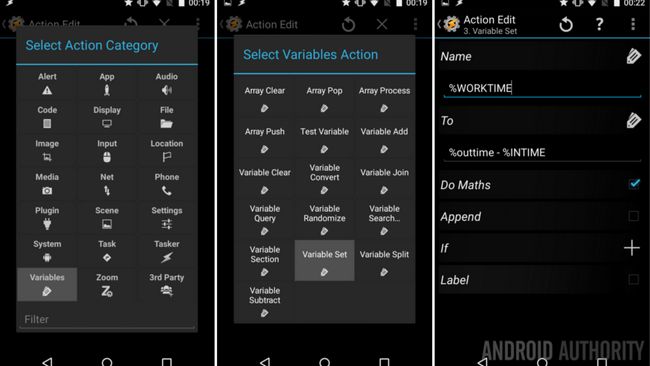
Seleccionar Variables -> Set Variable.
Nombre: "%TIEMPO DE TRABAJO".
A: "% outtime -% InTime".
Encienda el conmutador al lado Do Matemáticas.
atrás fuera de acción tres.
Cuarta acción, mostrar los resultados.
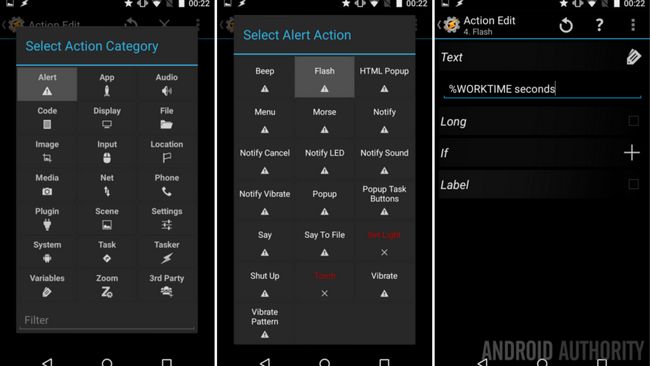
Seleccionar Alerta.
Seleccionar Destello.
Texto: "% WorkTime segundos."
atrás fuera de acción de cuatro.
OK, permítanme detenerme aquí, las 4 acciones siguientes son frívolas. En serio, me tomé el tiempo para, con el fin, Acción 5. convertir el valor de los segundos en minutos, Acción 6. Flash que a la pantalla, a continuación, Acción 7. convertirlo en horas y Acción 8. Flash que a la pantalla. Echemos un vistazo a todo en una imagen.
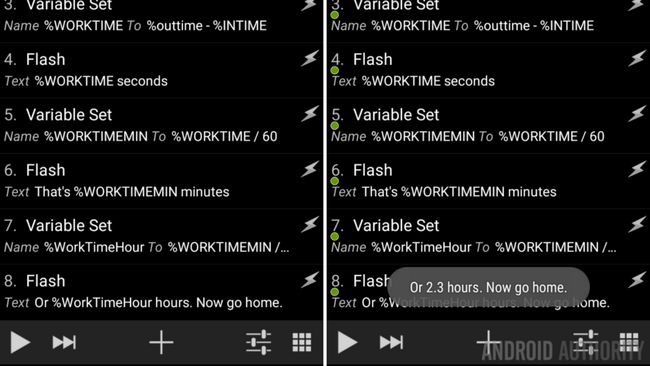
La verdad es que se puede ver toda la información pertinente en la captura de pantalla de mi tarea anterior. Usted puede optar por limpiar su trabajo, tal vez convertir directamente a horas en un conjunto de variables, a continuación, mostrar sólo eso. Te invito a jugar alrededor, sobre todo porque mi proyecto pone información en la pantalla tres veces seguidas, eso no es sólo una cosa agradable de hacer.
Sin embargo, veo cómo creé una variable global en ese país, "% WORKTIMEMIN"? Esto es por una razón! No voy a tener tiempo hoy para profundizar más en esto, pero voy a decir que cuando Tasker escribe a su calendario de Google, utiliza valores de tiempo almacenados en minutos. Pista Pista.
OK, terminar esta tarea como mejor le parezca. No te culpo por hacer que sea sencillo y siguiendo todos mis pasos. Yo estaría orgulloso de ti si se toma el tiempo para usar Dividir Variable para limpiar su salida. Ya sabes, en lugar de mostrar "8.33 horas," visualización "8 horas, 19 minutos" en su lugar. Si quieres ver cómo se hace esto, tengo la intención de entrar en detalles sobre la división variable dentro de unas semanas.
Por último, tenemos una última cosa a hacer para la limpieza.
Ejecute la tarea de visualización en el Log Out Tarea
Para facilitar las cosas, vamos a hacerlo de modo que el "ShowWorkTime" Tarea ejecuta automáticamente al ejecutar la tarea "TimeCardLogOut". La idea es simple, cuando le dices a Tasker para cerrar la sesión, se escribe en el archivo y luego muestra la información en la pantalla, todo en un solo movimiento.
Jefe de vuelta en su tarea "TimeCardLogOut".
Toque en el "+" botón para añadir una nueva acción.
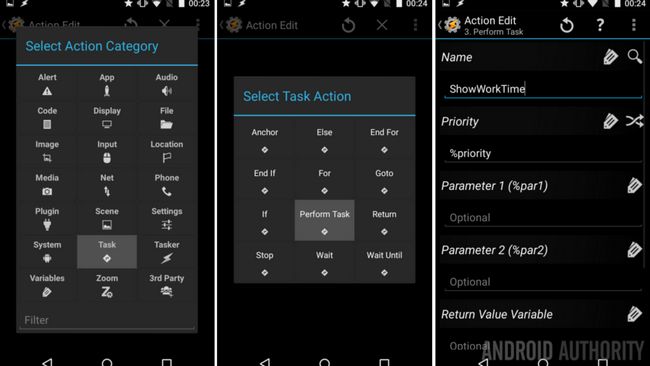
Seleccionar Tarea.
Seleccionar Realizar tareas.
Toque en el lupa junto a Nombre y encontrar su nuevo "ShowWorkTime" Tarea.
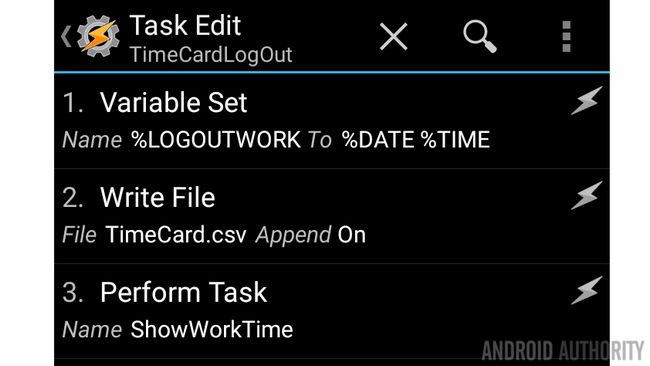
Eso es todo, golpeó el sistema atrás botón para guardar y salir.
Que sigue
Notas:
- Asegúrese ejecutar la tarea "TimeCardLogIn" antes de ejecutar la tarea "TimeCardLogOut". Si no es así, las primeras variables estarán vacíos y causarán errores cuando se trata de calcular el tiempo.
- Debido a que nuestras variables% FECHA% TIEMPO solamente recoger la hora al minuto más cercano, no verá sus segundos contados. Hay variables que se pueden agregar para que, si sus necesidades de tiempo de seguimiento requieren ese nivel de precisión.
Ahora, todo lo que hicimos con nuestros datos de hoy fue escribir en un archivo local y mostrarla en la pantalla. Como siempre, os exhorto a pensar fuera de la caja y probar cosas nuevas y diferentes con sus datos. Por supuesto, puede abrir el archivo .txt y extraer los datos, incluso importarlo en una hoja de cálculo y hacer algunos gráficos o una factura.
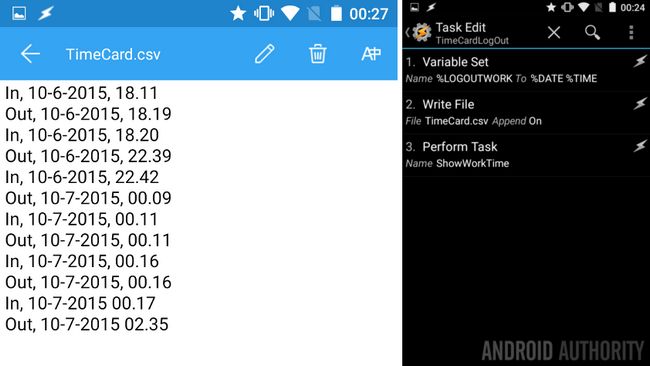
Tal vez le gustaría saltarse todo archivo de texto y volcar sus datos directamente en Google Calendar. Crear las variables, recoger el tiempo, a continuación, crear un Grupo con App -> Calendario Insertar. No voy a entrar en detalles sobre la forma que todas las obras, pero se puede hacer.
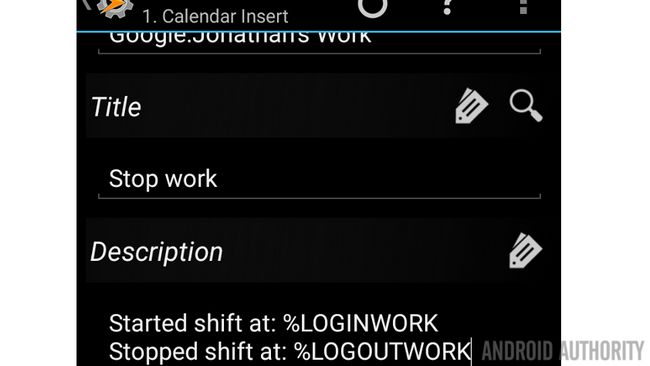
También, Pushbullet puede ser tu amigo si desea empujar la notificación de los datos a su PC de forma automática.
Almuerzo. Si te gusta salir de la oficina para el almuerzo, o cualquier otra razón durante todo el día, tenga en cuenta que va a tener entradas y salidas extra para manejar. Su archivo .txt mostrará con precisión el dentro y fuera de veces, pero tendrás que añadir en la gestión de variables extra para calcular su tiempo completo, incluyendo el tiempo de descuento.
Última pensamiento, podría utilizar Tasker para enviar un correo electrónico o SMS al SI por IFTTT, que luego pueden tomar los datos e insertarlo directamente en un documento Fichas de Google. Esto es sólo una idea, no he probado a fondo, y probablemente no lo hará para mis propias necesidades.
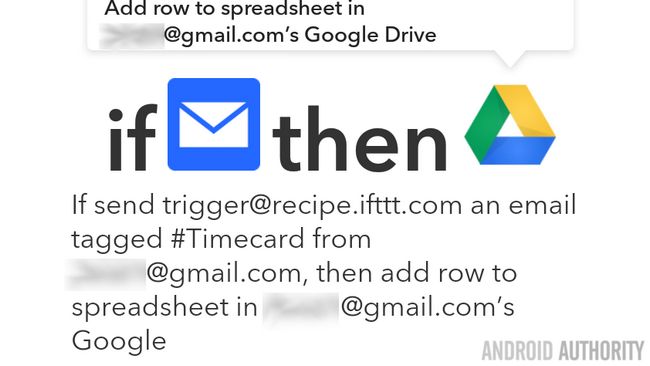
La próxima semana
Espero que esté listo y funcionando con este Personalización de Android proyecto, obviamente, puede modificarlo para rastrear cualquier periodo de tiempo importante para usted. Tal vez usted necesita para seguir su juego de vídeo el tiempo de juego, el sueño o un entrenamiento, lo que sea, tienes la primera mitad de todo esto, la semana que viene vamos a terminar para arriba. En concreto, se unan a nosotros la próxima semana para mirar a la construcción activa de este proyecto, como el uso de etiquetas NFC, basados automáticamente en su lugar o tal vez se conecta a una red Wi-Fi específica.
Hay tantas maneras de ir con este proyecto, ¿qué es lo que tiene en mente?






