AirDroid: gestionar remotamente tu Android desde un navegador Web
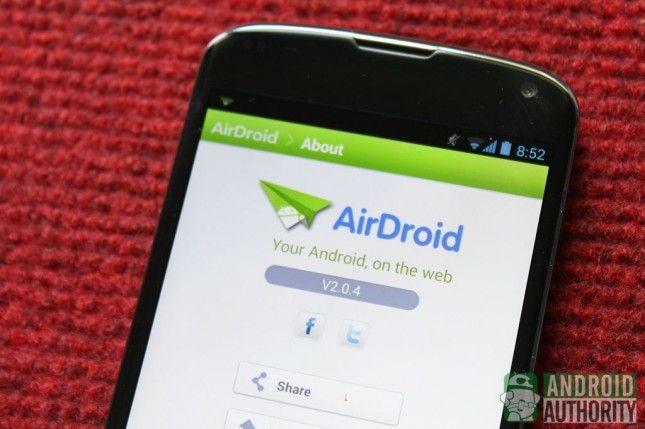
La mayoría de la gente en estos días utilizan los teléfonos y / o tabletas Android a menudo por necesidad y no como un lujo o como accesorios de moda. Dispositivos Android hacen levantar una pesada carga de su hombro, especialmente para aquellos que están en el camino y / o que multitarea mucho.
Tu Android te permite hacer múltiples tareas en sólo un muy pequeño dispositivo electrónico - comunicarse con los contactos, organizar sus listas de contactos, gestión de aplicaciones, manipular archivos y más. Sin embargo, la gestión de su dispositivo Android también se puede conseguir fácilmente en el camino de la productividad o eficiencia si, por ejemplo, se está trabajando en su computadora de escritorio y tiene que recoger con frecuencia su teléfono o tableta para responder a los mensajes de texto.
Afortunadamente, hay soluciones como AirDroid, una aplicación que le puede ayudar con la administración remota de tu Android. En esta guía, aprender a gestionar de forma remota tu Android desde un navegador Web a través de AirDroid. También es posible que pase a nuestro guía de vídeo al final de este post.
¿Cuál es AirDroid?
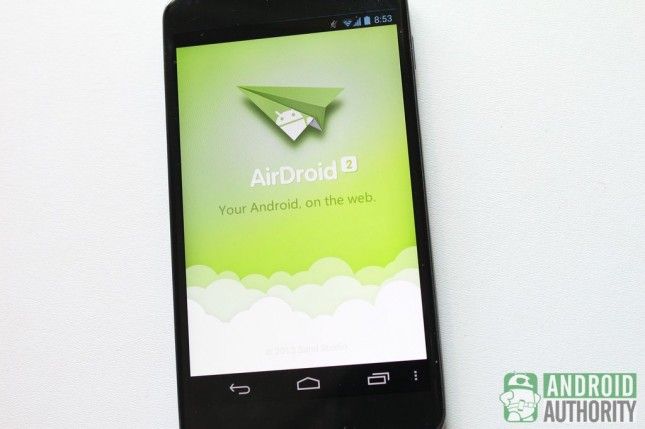
AirDroid le permite utilizar y administrar su dispositivo Android a través del aire, utilizando sólo un navegador Web. Es una solución sin cables para los que odian tener que cambiar de ordenador y el teléfono / tablet con frecuencia.
Todo lo que necesitas para poder utilizar AirDroid son los siguientes:
- Teléfono Android o tableta con AirDroid instalado. Puedes obtener AirDroid de forma gratuita desde la Play Store.
- Un ordenador de sobremesa, portátil, netbook o con un navegador web compatible con los estándares (por ejemplo, Mozilla Firefox, Google Chrome, Opera). A diferencia de muchas otras soluciones inalámbricas o administradores remotos para Android, AirDroid no es necesario instalar software adicional compañero en el equipo porque se puede acceder AirDroid directamente desde cualquier navegador Web. Esto también significa que AirDroid funciona en todas las principales plataformas de escritorio - Linux, Mac, Windows.
- LAN inalámbrica. Tendrá su dispositivo Android para estar conectado a una red local inalámbrica, por lo menos. Pero, después de haber se prefiere una conexión a Internet si quieres disfrutar de más funciones AirDroid y opciones. AirDroid sirve como un centro de control que tiene acceso a sus datos en su dispositivo Android y transmite los datos a su navegador web. Su conexión a Internet sirve como la vía entre AirDroid y el ordenador.
Instalación y conexión remota
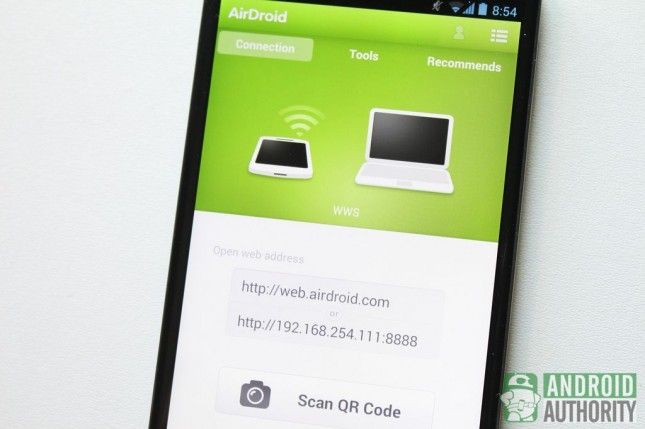
La conectividad es el corazón y el alma de AirDroid. Sin la conexión apropiada, no se puede utilizar AirDroid para administrar remotamente su dispositivo. Primero hablemos sobre cómo configurar AirDroid.
Configuración AirDroid
La primera vez que ejecute AirDroid después de instalarlo, la aplicación le pedirá que ingrese a su cuenta AirDroid o crear una nueva cuenta si usted no tiene uno todavía. Usted todavía será capaz de utilizar la aplicación, incluso sin una cuenta AirDroid, pero más características estén disponibles para usted si usted tiene una cuenta, por lo que recomiendo inscribirse.
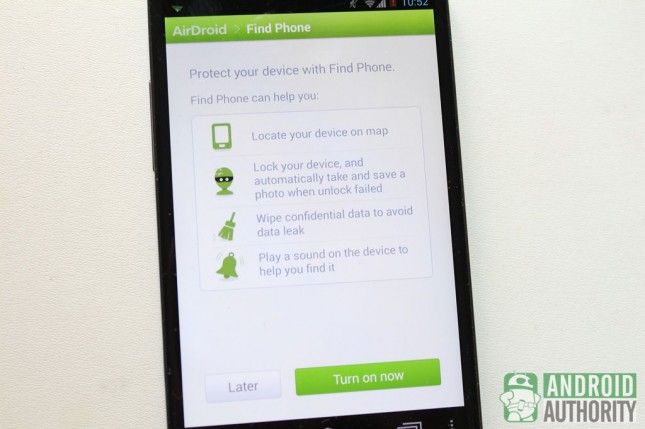
Después, se le dará una opción para activar Find Phone, una función anti-robo que puede ayudar a localizar, bloquear y borrar de forma remota los datos en su dispositivo. Habilitar Búsqueda teléfono si desea utilizar junto con AirDroid. Usted tendrá que añadir AirDroid como Administrador de dispositivos para Find Teléfono para trabajar.
Ahora, a la conexión de AirDroid con el navegador web.
Conexión remota
Antes de conectar su Android para AirDroid, sugiero incapacitante "Modo de ahorro de energía" y permitir "Keep Screen Awake" en AirDroid de Ajustes menú para prevenir AirDroid se apague cuando no se está utilizando el dispositivo y mantener la conexión de su dispositivo activo. Reinicie la aplicación para poner los nuevos ajustes en vigor.
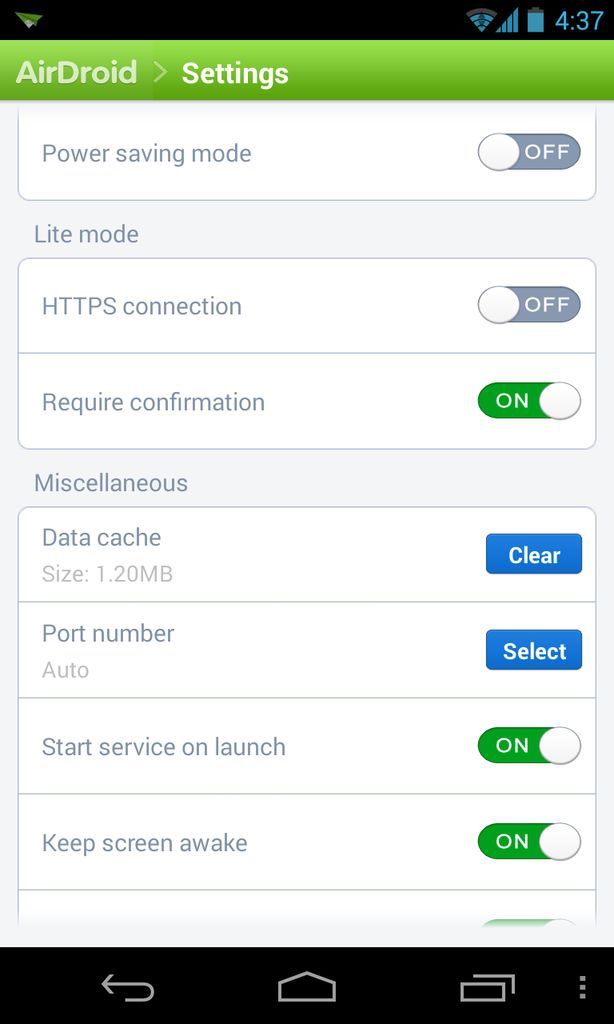
Estos ajustes pueden mejorar la conectividad de AirDroid pero también pueden drenar la batería de su dispositivo, por lo que es posible que desee mantener su dispositivo conectado o acoplado al utilizar AirDroid.
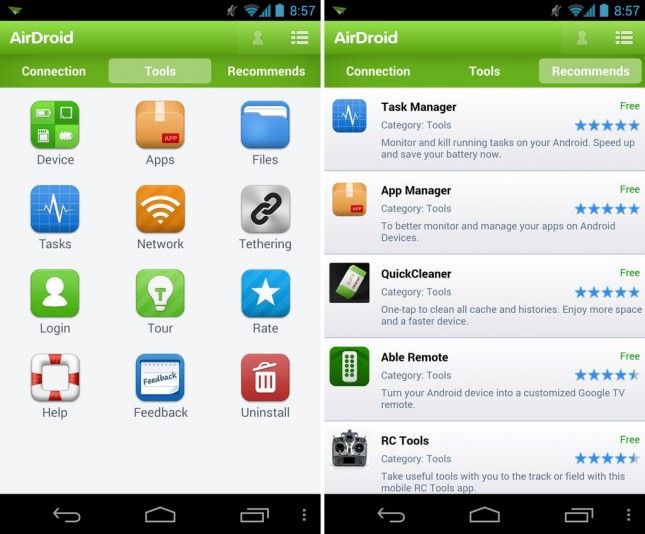
En la página principal de AirDroid encontrará pestañas para Conexión, Herramientas, y Recomienda. los Herramientas pestaña tiene herramientas útiles, tales como administradores de archivos y de la tarea, mientras que el Recomienda ficha enumera recomendaciones de aplicaciones. Por ahora, vamos a centrarnos en la Conexión pestaña, que se parece a esto:
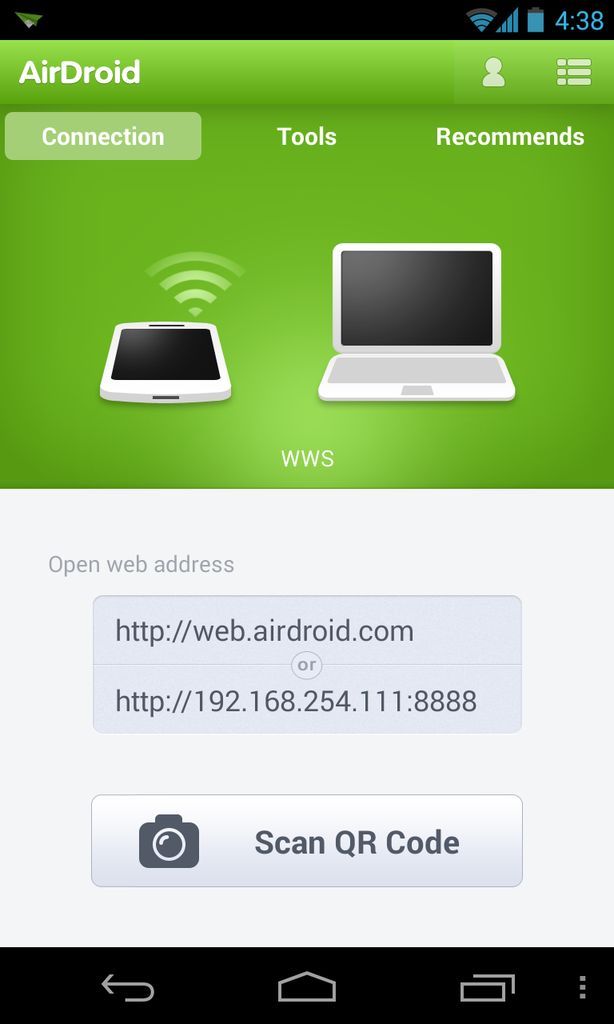
Si su dispositivo Android y el navegador de Internet están conectados a la misma red local, verás dos direcciones en el cuadro gris. La primera de ellas muestra la URL a la interfaz basada en web de AirDroid y la segunda es la dirección IP del dispositivo y el número de puerto de la red local.
Hay tres modos de conexión en AirDroid:
- Modo de conexión Lite
- Modo de conexión LAN
- Modo de conexión remota
Modo de conexión Lite
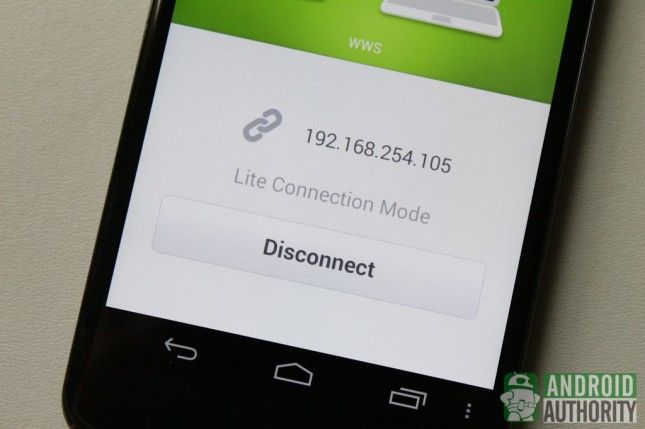
Si elige la dirección de red local, aparecerá un indicador de verificación de la conexión como la de abajo. Sólo tienes que pulsar el Aceptar botón en el dispositivo para establecer la conexión. Conexión de esta manera permitirá AirDroid para trabajar en modo de conexión Lite.
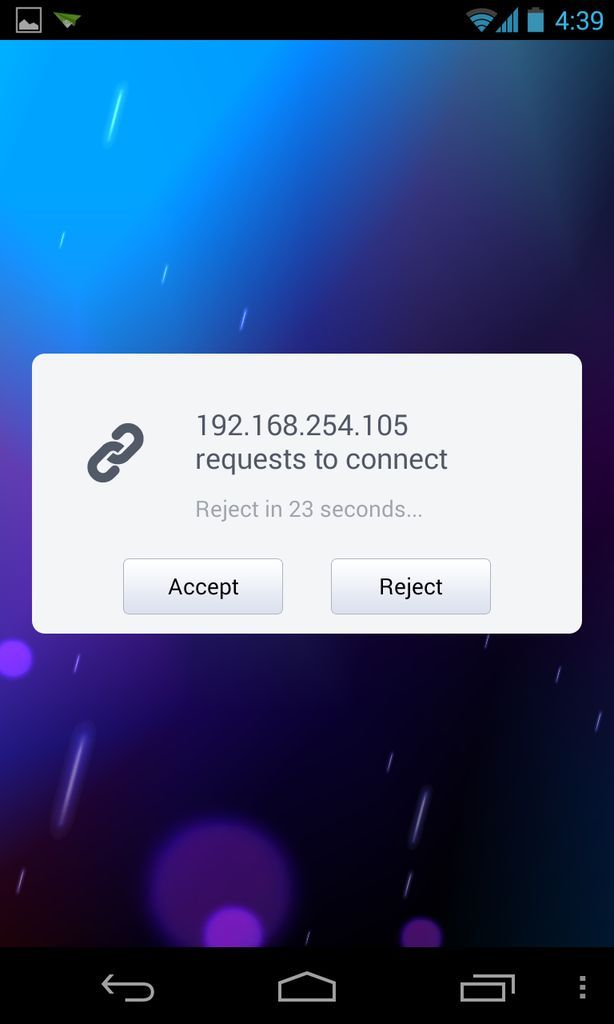
Usted no necesita una cuenta AirDroid para poder conectarse en modo de conexión Lite. En este modo, puede acceder a las funciones básicas del AirDroid, como contactos y funciones de gestión de SMS. Las características avanzadas tales como la función de teléfono Find no están disponibles en modo de conexión Lite.
Modo de conexión LAN
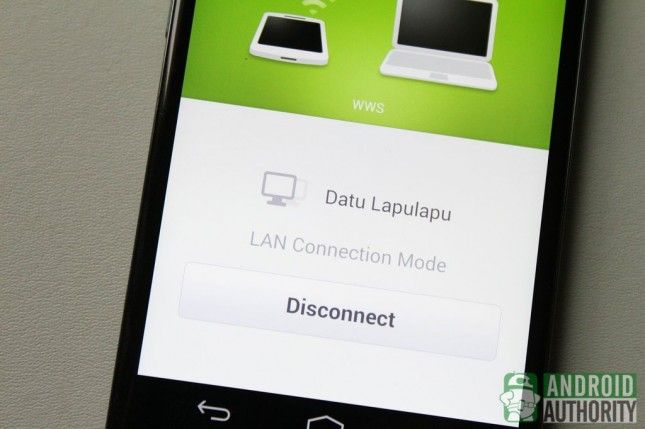
Si desea utilizar funciones útiles adicionales, conecte en el modo de conexión a internet. Este modo requiere tanto de su dispositivo Android y el navegador Web para conectarse a la misma red local. Puede conectarse a este modo con o sin una cuenta AirDroid.
Para conectar en modo de conexión a internet sin una cuenta AirDroid, haga lo siguiente:
- Abierto
http://web.airdroid.comen su navegador web de escritorio. - En su dispositivo Android, toque el Escanear código QR botón.
- Apunte la cámara del dispositivo en el código QR se muestra en el navegador web de escritorio. El dispositivo se conectará de inmediato una vez que el código QR se escanea correctamente y verificados.
Si usted tiene una cuenta AirDroid, acceder a ella y conecte en el modo de conexión a internet para que pueda utilizar las funciones adicionales (por ejemplo, Encuentra teléfono y varios equipos de escritorio). Pero, primero debe ingresar a su cuenta a través de la aplicación AirDroid en su dispositivo.
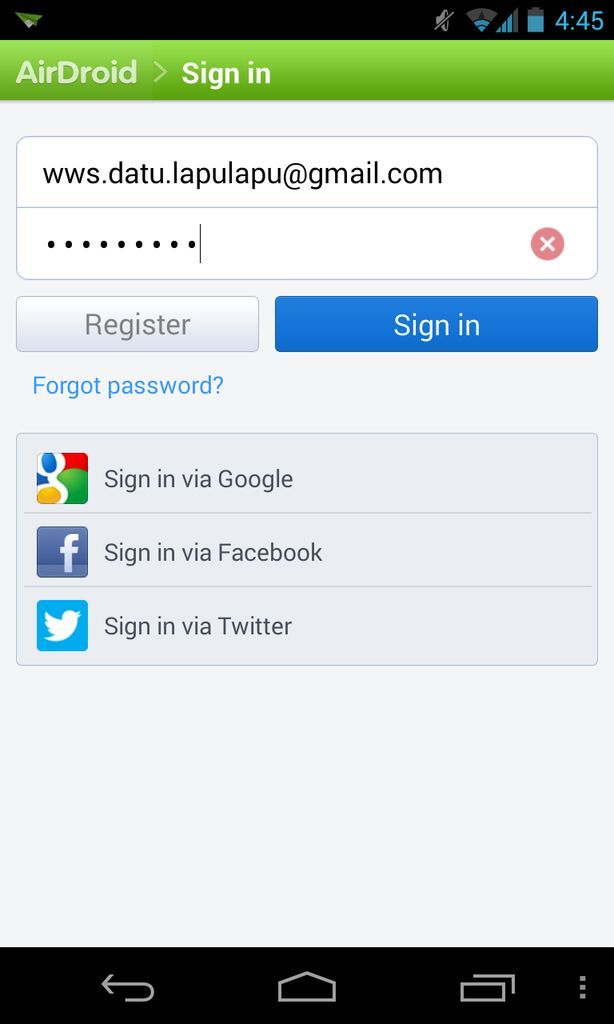
Después, siga los mismos pasos que se describe para la verificación del código QR arriba. O inicia sesión con sus datos de AirDroid Entre usando el formulario en línea que se muestra en el navegador web.
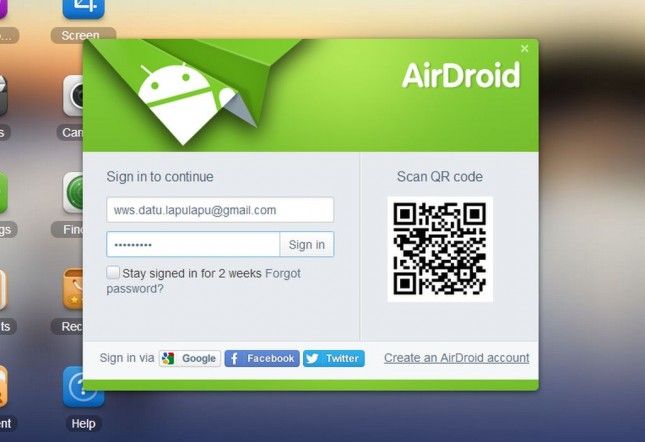
Modo de conexión remota
Si su dispositivo Android y el navegador Web no están conectados a la misma red local, pero están conectados a Internet, AirDroid se conectará en el modo de conexión remota. Esta capacidad de conectar incluso si el dispositivo Android y el navegador Web no están en la misma red local es una de las principales características que distinguen AirDroid aparte de muchos de su clase.
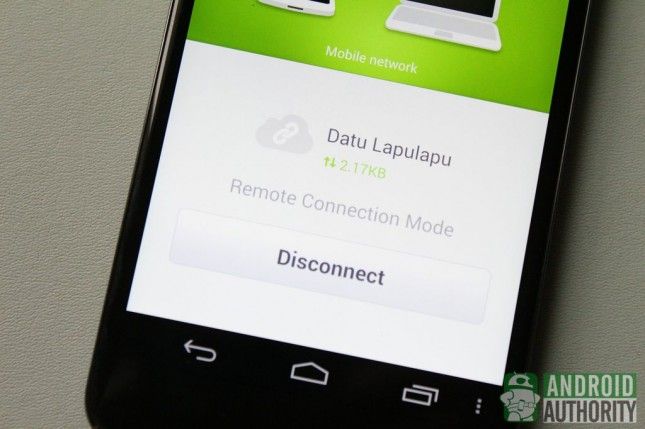
Modo de conexión remota es esencialmente similar a modo de conexión a internet, pero en vez de una relación directa entre el dispositivo y el navegador Web a través de la red local, el enlace está basado en la nube - en particular con los servidores remotos de AirDroid como punto de encuentro. Por esta razón, el modo de conexión remota tiene un límite mensual de datos de 100 MB para los usuarios gratuitos, mientras que los usuarios premium reciben un límite mensual de datos de 1.000 MB (1,0 GB).
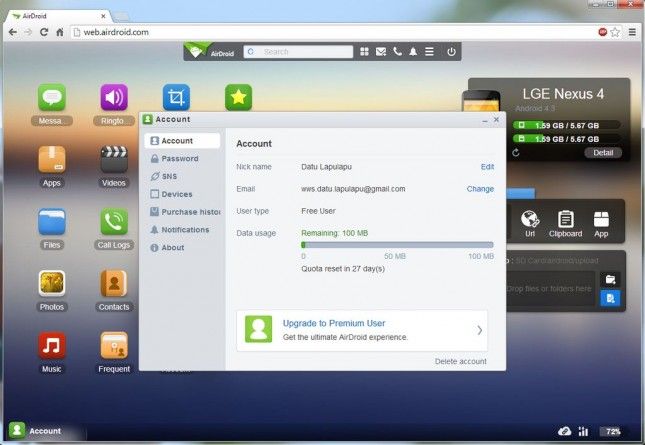
Tenga cuidado al utilizar la conexión modo remoto a través de una conexión de datos móviles como usted podría incurrir en cargos adicionales de su red.
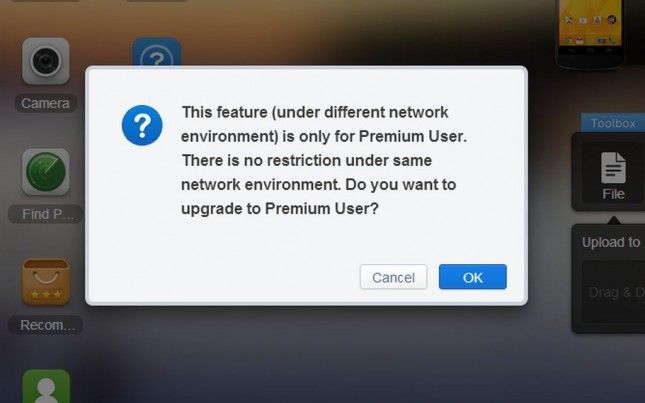
Además, algunas características (características, por ejemplo, la cámara y llamadas) disponibles de forma gratuita en el modo de conexión a internet están disponibles para los usuarios premium sólo en modo de conexión remota.
Gestión de dispositivos a distancia
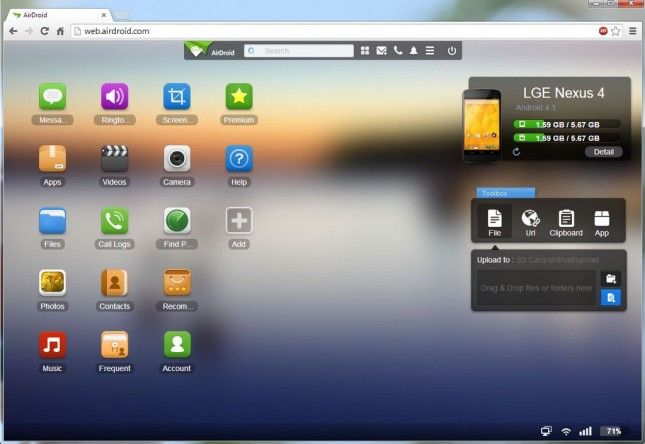
Una vez que el dispositivo está conectado a AirDroid, ahora puede administrar su dispositivo Android desde el navegador Web de su escritorio. Puede administrar los datos en su dispositivo Android como sus mensajes, contactos, registros de llamadas, tonos de llamada, archivos multimedia y sus aplicaciones.
Administración de mensajes SMS
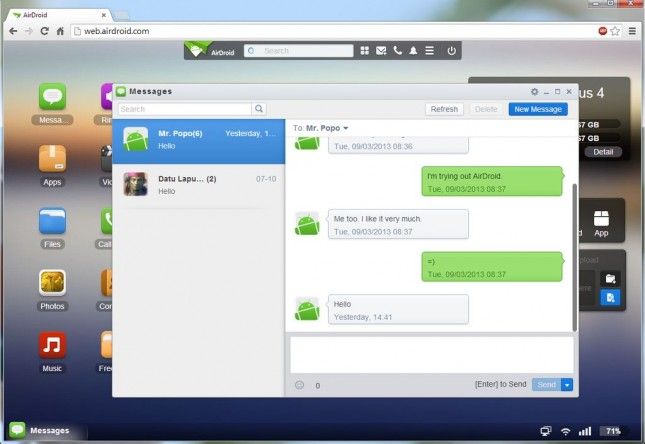
Para empezar a gestionar sus mensajes SMS, haga clic en el Mensajes icono de cliente Web de AirDroid. Aquí puedes leer los mensajes SMS, redactar mensajes, enviar o reenviar mensajes y borrar mensajes usando su PC.
AirDroid incluye una función para buscar a través de sus mensajes. Sólo tienes que escribir palabras clave de búsqueda en la barra de búsqueda, y AirDroid mostrará los mensajes que contienen las palabras clave de búsqueda.
También puede hacer clic en el Mensaje nuevo botón (representado por un icono de correo) a la derecha en la barra de búsqueda de escritorio de AirDroid para abrir rápidamente la ventana de mensajes SMS.
Gestión de contactos
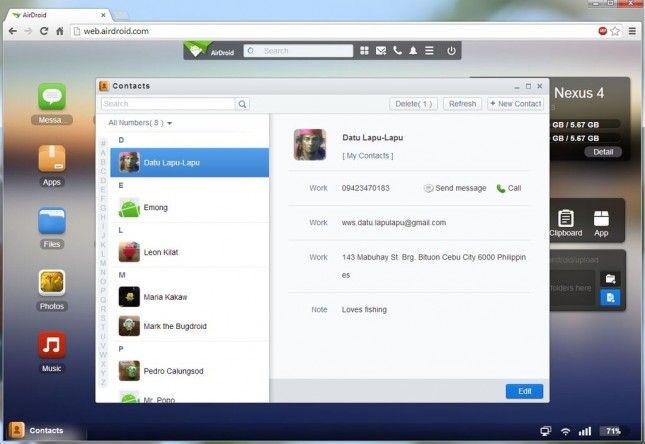
Haga clic en el Contactos botón en AirDroid administrar sus contactos desde su dispositivo Android. Todos tus contactos guardados en su dispositivo Android se mostrarán en el escritorio Web AirDroid, incluyendo los grupos de contactos guardados. Puede agregar nuevos contactos, editar contactos existentes, organizar los contactos en grupos, eliminar viejos contactos y hacer la mayoría de las cosas básicas que usted puede hacer en la aplicación Contactos de tu Android.
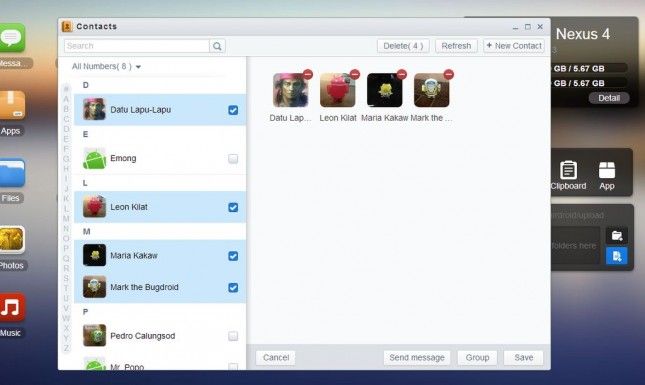
También puede realizar las acciones de grupo de contacto en AirDroid. Sólo tienes que seleccionar varios contactos de la lista, y usted tendrá opciones a cualquiera enviar un mensaje, un grupo de los contactos seleccionados en un grupo, o eliminarlos.
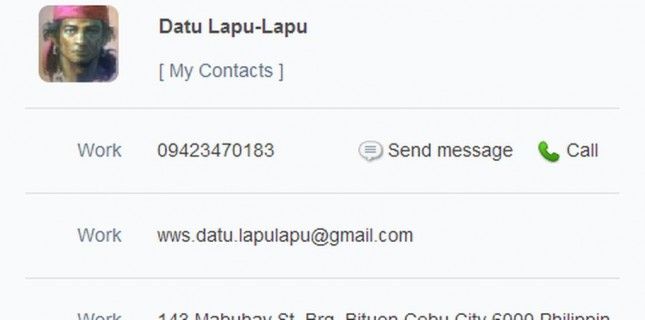
Al lado de cada número de la (s) de su contacto, se encuentra el Enviar mensaje y Llamada botones. Hacer clic Enviar mensaje para redactar un mensaje para ese número, o haga clic en Llamada marcar remotamente ese número en su teléfono.
Realización y gestión de llamadas
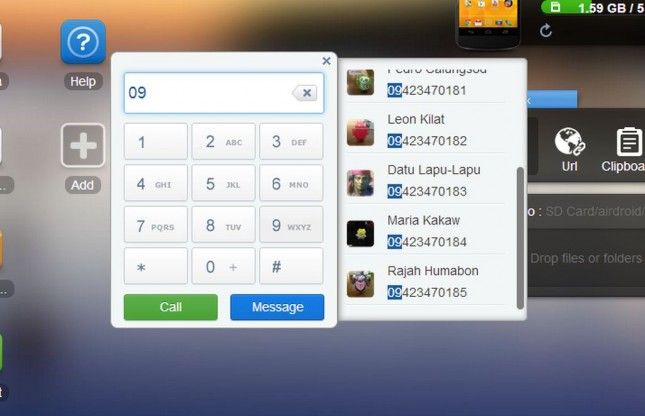
Con AirDroid puede marcar de forma remota un número en su teléfono a través de su navegador de Internet. Para realizar una llamada, simplemente haga clic en el Llamada botón (representado por un icono de teléfono) en la barra de búsqueda, escriba el número de su contacto en el teclado de marcación que aparece y haga clic en Llamada para llamar a ese número en su teléfono móvil.
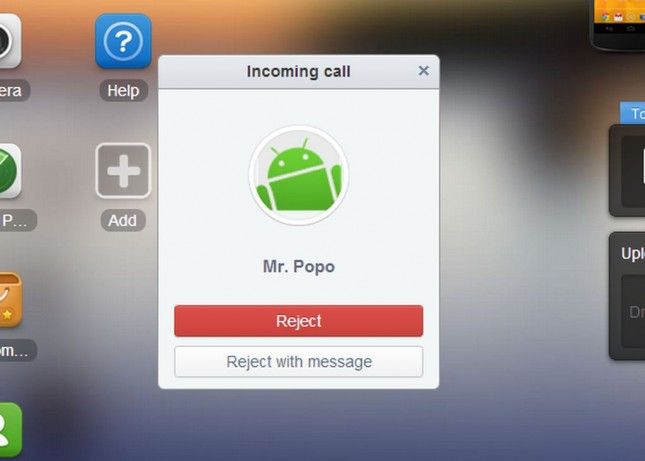
Cada vez que se recibe una llamada, aparece una ventana emergente en el escritorio Web AirDroid, mostrando información y los botones de la persona que llama, ya sea para rechazar la llamada o enviar un mensaje a la persona que llama. Por desgracia, no se puede responder a la llamada en AirDroid. Usted tendrá que contestar manualmente la llamada en su teléfono.
La gestión de los registros de llamadas
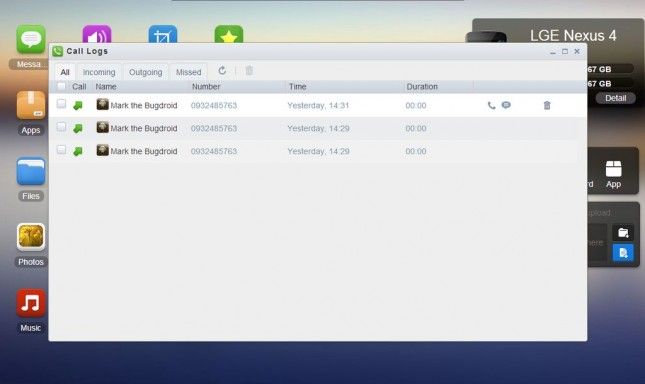
Haga clic en el Registros de llamadas botón en AirDroid para ver el registro de su teléfono de llamadas entrantes, salientes y perdidas. Puede filtrar la lista para mostrar sólo las llamadas perdidas, llamadas salientes, llamadas entrantes, o todas las actividades telefónicas.
Cada elemento aparece el registro de llamadas información como el nombre de contacto y el número y la hora, fecha y duración de la llamada. Cada elemento del registro también tiene botones de acceso rápido de acción para el envío de un mensaje de respuesta a ese número, realizar una llamada a ese número, o eliminar el elemento de registro.
Si desea eliminar varios elementos de registro de una sola vez, al multi-selecciónelos y haga clic en el icono de la papelera para eliminarlos.
Gestión de tonos
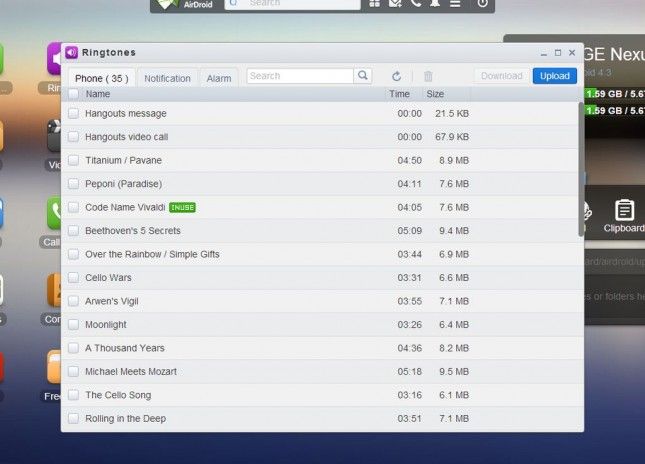
Gestión tono también es fácil en AirDroid. Simplemente haga clic en el Ringtones icono para abrir la ventana de tonos, que muestra una lista de tonos disponibles en su dispositivo Android. Se agrupan según el tipo: Phone Ringtones, Tonos de notificación y alarma Tonos.
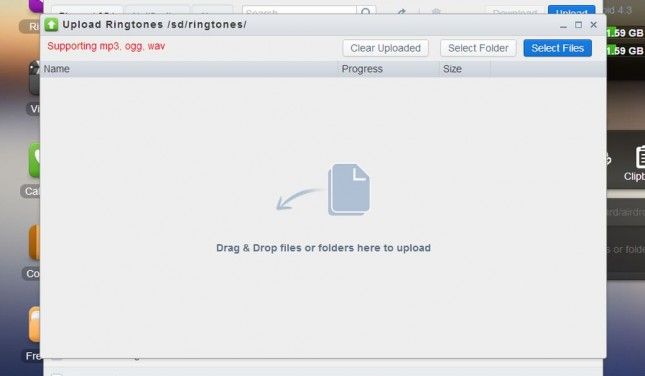
También puede copiar los archivos de tono de llamada entre su dispositivo Android y su equipo:
- Para descargar un tono de llamada en el equipo, sólo tienes que seleccionar el tono de llamada y haga clic en el Descargar botón en la ventana de Tonos.
- Para cargar un tono de llamada de su equipo, haga clic en el Subir botón en la ventana Tonos para abrir la ventana Subir Tonos. Puede arrastrar y soltar carpetas o archivos en el centro de la ventana Cargar Ringtones, o puede seleccionar manualmente las carpetas o archivos utilizando los botones.
Gestión de archivos y datos
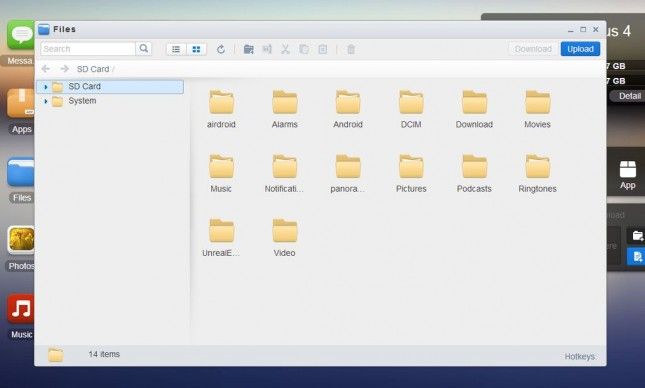
Para la gestión de los archivos guardados en el almacenamiento del dispositivo, haga clic en la Web de escritorio de AirDroid Archivos icono para abrir el administrador de archivos. Aquí puedes acceder a los archivos almacenados en la memoria interna del dispositivo y la tarjeta externa SD (si lo hay), y usted puede gestionarlos como si fueran archivos en su escritorio. Tenga cuidado cuando se trata de archivos del sistema, sin embargo, ya que podría romper su sistema y hacer que el dispositivo no funcione correctamente.
Con el administrador de archivos, puede copiar fácilmente archivos entre el ordenador y el dispositivo Android:
- Haga clic en el Descargar botón para descargar archivos a su ordenador.
- Haga clic en el Subir botón para copiar desde el ordenador al dispositivo.
La gestión de fotos, música y vídeos
Gestión de archivos multimedia almacenados en su dispositivo es también una brisa con AirDroid. Escanear a través de sus álbumes de fotos, escuchar su música favorita y ver sus vídeos en la comodidad de navegador Web de su escritorio.
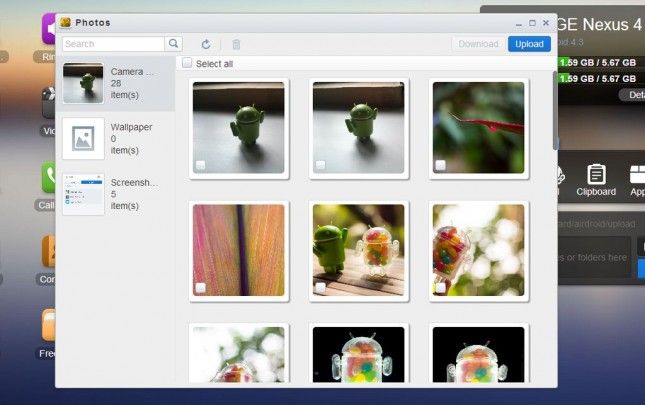
Y, tal como se puede con sus archivos, también puede copiar de forma remota la música, fotos y vídeos entre el dispositivo y el ordenador Android. Sólo ser conscientes de su límite de uso de datos al transferir archivos multimedia de gran tamaño en el modo de conexión remota.
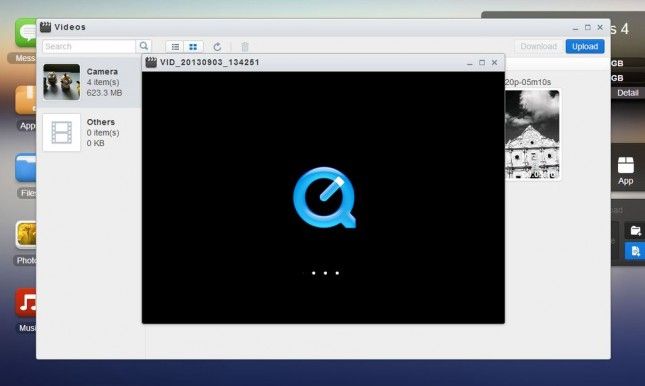
AirDroid utiliza QuickTime para reproducir vídeos, por lo que puede que tenga que instalar el plugin de QuickTime para su navegador web. Pero, las imágenes y la música no necesitan plugins adicionales para que usted sea capaz de reproducirlos en tu navegador web.
La gestión de sus aplicaciones
Para comenzar la gestión de sus aplicaciones, abrir la ventana de Aplicaciones en el interfaz de escritorio AirDroid Web. Desde aquí se puede desinstalar aplicaciones de usuario instaladas actualmente en el dispositivo, instalar archivos APK desde su PC a su dispositivo Android, o descargar archivos APK Apps desde el dispositivo a la computadora.
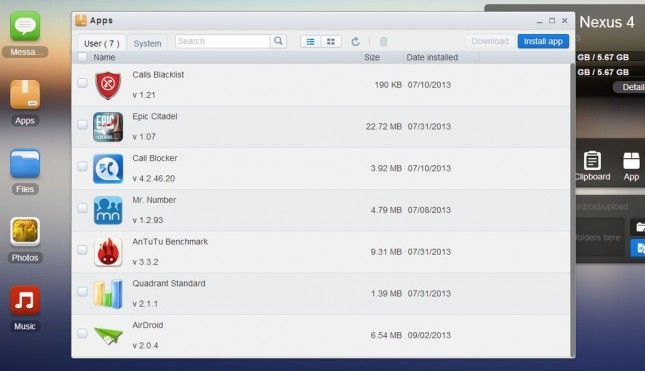
Puede instalar, desinstalar o descargar aplicaciones en lotes. Sólo multi-seleccionarlos antes de realizar la acción. Como medida de seguridad, al instalar una APK desde el ordenador al dispositivo, tendrá que confirmar la acción en su dispositivo.
Otras características AirDroid
Además de las características de administración de dispositivos, AirDroid también tiene otras herramientas ingeniosas tales como Búsqueda de teléfono, cámara remoto, pantalla de captura remota y herramientas de escritorio. Puede desbloquear aún más funciones mediante la suscripción a los servicios premium de AirDroid.
Encuentra Teléfono
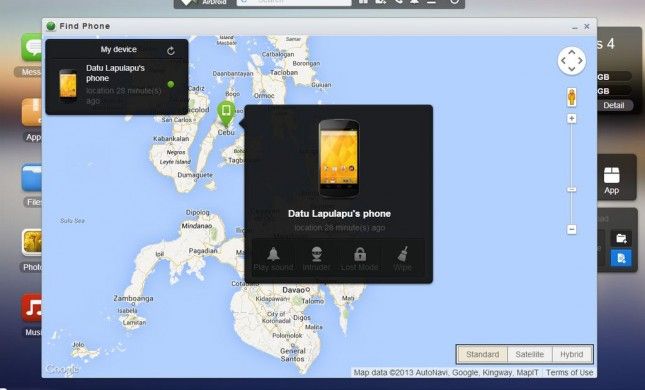
La función Buscar teléfono es como una aplicación anti-robo. Esta aplicación le permite localizar de forma remota su dispositivo perdido, bloquearlo, limpie todos los datos en él, o reproducir un tono alto.
También puede ejecutar en modo Intruder, una característica premium que toma una foto de quien intenta y fracasa para desbloquear el dispositivo.
Remote Camera
Tomar fotos en su dispositivo Android a través del navegador Web con la herramienta Remote Camera de AirDroid. Esta característica le permite activar la cámara y capturar fotos de su dispositivo sin tener que tocar el dispositivo Android. Las fotos capturadas se guardan en el escritorio.
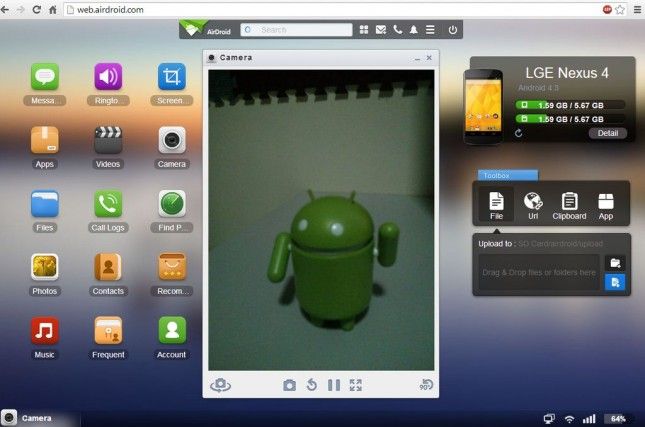
Usted puede incluso cambiar entre las cámaras primarias y secundarias de su dispositivo Android. Por desgracia, la cámara a distancia no le permite disparar Videos- ni le permiten ampliar o del visor.
Cámara remoto está disponible para usuarios libres bajo Modo de conexión LAN solamente y para los usuarios premium bajo cualquiera LAN Modo de conexión o Modo de conexión remota.
Captura de pantalla remota
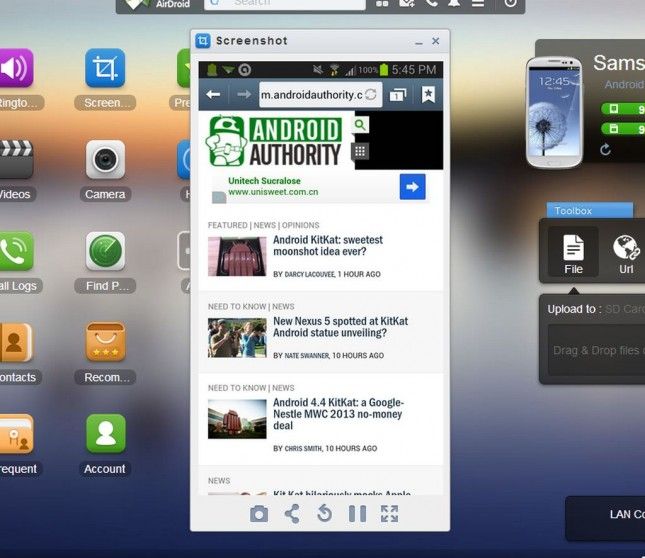
Si su dispositivo Android tiene acceso de root, también puede utilizar la función de captura de pantalla remota. Esto le permite ver lo que hay actualmente en exhibición en la pantalla de su dispositivo y sacar una captura de pantalla si lo desea.
Herramientas de Escritorio
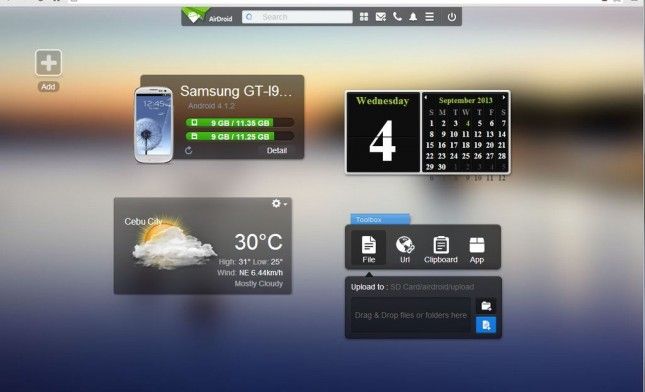
Las herramientas y funciones disponibles en la interfaz de escritorio Web de AirDroid dependerá de su modo de conexión. Por ejemplo, las siguientes herramientas están disponibles cuando se inicia la sesión en su cuenta AirDroid y te conectan bajo el modo de conexión a internet, pero algunos de ellos no están disponibles en modo de conexión Lite:
- App Search Bar - barra de búsqueda para la búsqueda de aplicaciones. También incluye botones para cambiar de escritorio / espacios de trabajo, la creación de mensajes, hacer llamadas, notificaciones, menú configuración y apagado.
- Reproductor Resumen - muestra información acerca del dispositivo, como la versión de firmware y la capacidad total de almacenamiento.
- Caja de herramientas de la ventana - le permite arrastrar y soltar rápidamente los archivos a su dispositivo Android, escriba una dirección URL para abrir en el navegador de su dispositivo, agregue una nota al portapapeles de su dispositivo, e instalar archivos APK arrastrando y soltando.
- Widget de Calendario - muestra la fecha actual y el calendario del mes
- Widget del tiempo - muestra el pronóstico de tiempo actual
Características premium
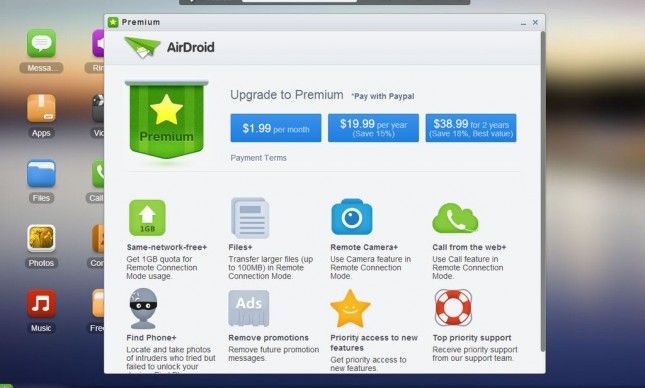
Para disfrutar de todas las características de AirDroid, puede obtener una suscripción premium, que le brinda estos privilegios premium:
- 1,0 GB de transferencia mensual de cuotas
- 100 MB de límite de transferencia de archivos grandes en el modo de conexión remota
- Características de la cámara y de llamadas en el modo de conexión remota
- desbloquear el modo Intruder Búsqueda de Características del teléfono
- sin anuncios
- prioridad para el apoyo y el acceso a nuevas características
Suscripciones premium están disponibles en US $ 1.99 / mes, US $ 19.99 / año, y US $ 38.99 / 2 años términos de pago, todas pagaderas a través de PayPal.
Vídeo
Ver AirDroid en el trabajo. Vea nuestra guía video en YouTube:
Conclusión
El uso y la gestión de su dispositivo Android se hace más fácil con las soluciones de gestión de dispositivos remotos como AirDroid. En el aire se puede leer y responder a mensajes SMS, ver fotos y videos en el dispositivo, escuchar música almacenada en el dispositivo, gestionar los archivos y aplicaciones, mantenga sus contactos organizados, y muchos más - a la derecha en su navegador web de escritorio.
AirDroid también incluye características que pueden ayudar a recuperar su teléfono perdido, fotos y capturas de pantalla de captura de forma remota, y muchos más.
La mayoría de todo, usted puede usar AirDroid sin cables y sin necesidad de instalar software adicional en su ordenador.
¿Utiliza AirDroid para administrar de forma remota un dispositivo Android? ¿Qué es lo que más te gusta AirDroid? ¿Qué función faltante característica o te gustaría ver en futuras actualizaciones AirDroid? Comparte tus pensamientos en la sección de comentarios.
Siguiente: Las mejores aplicaciones para Android Gestor de archivos
(con contribuciones de Elmer Montejo)






