El uso de Chrome Remote Desktop y TeamViewer desde su teléfono o tableta Android - personalización de Android
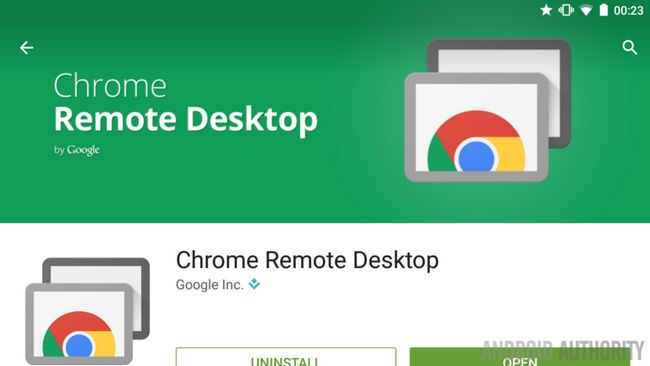
Espero que hayan tenido la oportunidad de seguir a lo largo de la semana pasada Personalización de Android post, donde solíamos Tasker poner de un solo clic los botones de acción y la información personalizada del sistema a la derecha en la pantalla de bloqueo Lollipop. Estamos cambiando los engranajes dramáticamente esta semana, queremos mirar a dos de mis aplicaciones favoritas para acceder y controlar un PC desde teléfonos y tabletas Android de forma remota.
Las aplicaciones que voy a compartir con ustedes hoy no puede ser el funcionamiento más completo, rico en características o amigable de usar, pero no son más que las dos mejores aplicaciones de escritorio remoto en general que he utilizado nunca. Podría añadir que los utilizo con frecuencia, tal vez no todos los días, pero por lo menos tres veces por semana ya que estoy en el camino muchas veces, con mi PC de nuevo en la casa.
Las aplicaciones actuales son Google propia Chrome Remote Desktop, que es un bastante nuevo jugador en el juego de escritorio remoto Android, solamente la liberación de alrededor de hace un año. La segunda aplicación en la cubierta se llama TeamViewer, que es el PC a la herramienta de conexión remota PC He estado usando durante la mayor parte de la última década, con una aplicación de Android más reciente que ha existido durante unos años ahora sí.
Antes de comenzar
Ambos de nuestras aplicaciones actuales son libres de instalar y utilizar. Aunque Chrome Remote Desktop sigue siendo tan libre como la mayoría de los productos de Google son, TeamViewer ofrece varios niveles de servicio. No te preocupes, TeamViewers ofrendas pagados se centran en los usuarios de negocio, las herramientas de uso personal son son libres y más que capaz.
Agarrar Chrome Remote Desktop desde el Play Store Google.
Agarrar TeamViewer desde el Play Store Google.
Asimismo, y espero que pueda salir adelante sin mucha explicación aquí, se necesita un PC en marcha y funcionando, con las aplicaciones coincidentes instalados y configurados, para poder remoto desde su dispositivo Android. Voy a tener enlaces a los sitios y aplicaciones en las siguientes secciones.
Chrome Remote Desktop
Vamos a empezar desde el principio, es necesario instalar y configurar Chrome Remote Desktop en el PC antes de poder acceder desde su dispositivo Android. Permítanme decir hacia arriba que esta herramienta es una extensión del navegador web Chrome, que, a continuación, también es necesario tener instalado en su PC.
Jefe de más a la Chrome Web Store para agarrar la extensión.
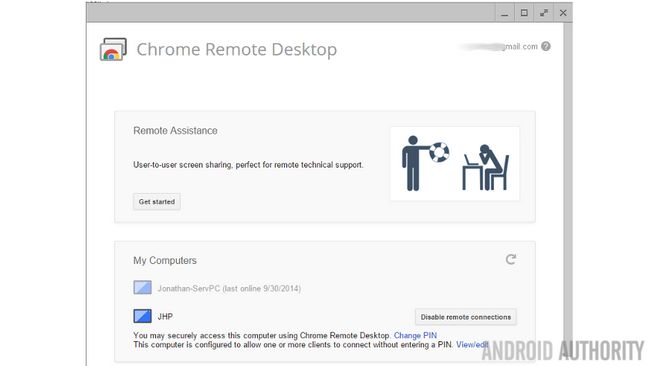
Una vez instalada, el fuego de la aplicación. Verá dos secciones, la sección de Asistencia remota que le permite dar el control de su PC o tomar el control de otra. La segunda sección es la sección Mis ordenadores, que ofrece un método de acceso directo para acceder a sus propios ordenadores personales, este es el que se debe utilizar para el acceso a los dispositivos Android.
Si está trabajando con amigos o familiares, o de otra manera no tienen la intención de mantener el acceso a tiempo completo a la PC, utilice la herramienta de asistencia remota. Crea un código de uso de acceso de una sola vez que puede utilizar para acceder a la máquina de otro. Esto requiere que un ser humano sea en ambos dispositivos cada vez que se quiere conseguir y conectado, pero no es realmente la herramienta para sus necesidades de conexión de Android.
Si esta es tu PC, y desea generar un PIN de acceso permanente para que pueda acceder a la máquina sin necesidad de un ser humano para hacer clic en los botones de la PC, utilice la herramienta Mis ordenadores. Esto requiere que el PC y el dispositivo Android haber iniciado sesión con la misma cuenta de Google, pero los beneficios valen la pena.
Siga los pasos en pantalla de su PC para empezar, ya sea una sesión de acceso remoto temporal o dedicado, a continuación, recoger a su dispositivo Android y el fuego de la aplicación de escritorio remoto.
Una vez que la aplicación se puso en marcha se le presentará la lista de todos los equipos conectados disponibles. Indicando que están en línea o no.
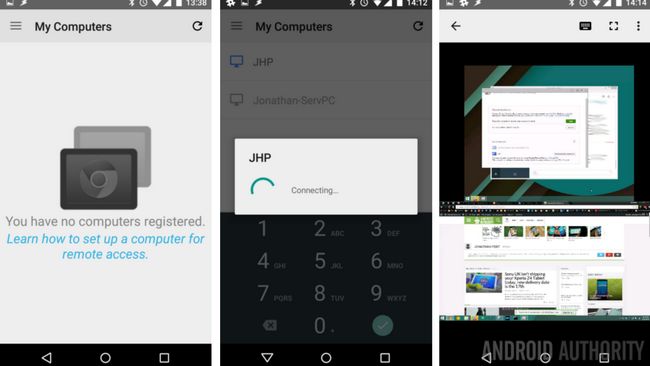
Toque en el PC deseado.
Introduzca su PIN y decidir si desea que su dispositivo Android de recordar para su uso posterior.
Disfruta de tu conexión, que incluso soporta múltiples configuraciones de monitor, como se puede ver lo que tengo en uso.
Para obtener más información, golpear hasta la Chrome páginas de soporte de escritorio remoto.
TeamViewer
Una de las primeras aplicaciones de escritorio remoto que jamás había tocado después de renunciar a herramientas integradas de Microsoft en Windows, fue TeamViewer. Empecé en la cuenta personal gratuita para gestionar mi web y servidor de archivos en casa mientras yo estaba en el trabajo todo el día. Este fue varios años antes de que yo compré mi primer teléfono Android.
Desde la introducción de la TeamViewer Android App, He estado usando para escribir muchos de estos mismos artículos usando sólo mi Nexus 7 y Nexus 9 tabletas de la carretera.
Para empezar, en la cabeza a la página web de TeamViewer para descargar la aplicación para su PC. Hay dos versiones disponibles, la liberación completa le permite tanto aceptar conexiones entrantes y permite tomar el control para conectarse a otros de su PC. Es instalable y le permite crear una contraseña estática para el acceso en cualquier momento.
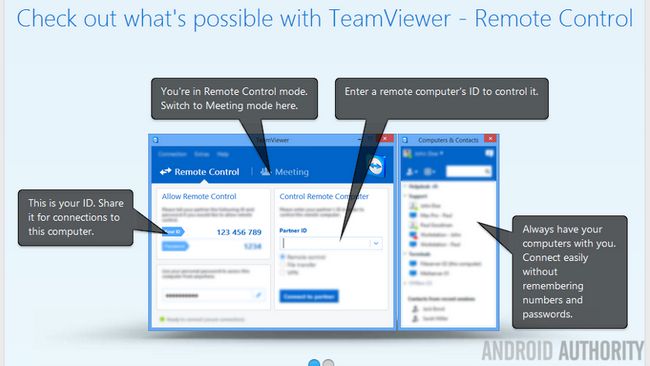
La otra versión de la aplicación TeamViewer QuickSupport se llama, es un .exe sencilla que no se instala en su PC, simplemente corre para permitir una conexión entrante, nada más.
Arranca una de las aplicaciones de TeamViewer en su PC y se le presentará con un identificador único para su PC, y un uso contraseña de una sola vez para conectarse.
Las dos versiones de la aplicación han emigrado a Android, así, usted querrá el llamado TeamViewer para Control Remoto. Debo señalar que la aplicación QuickSupport para Android sólo está disponible para Android 5.0 Lollipop y los nuevos dispositivos.
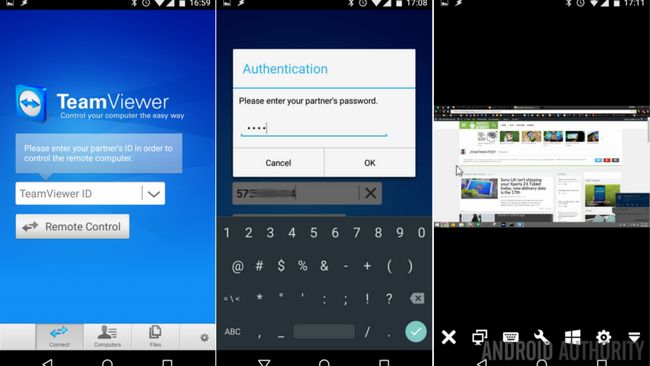
Abrir TeamViewer y introducir el número de identificación desde el PC que desea controlar y haga clic en el control remoto botón.
Introduzca el PIN proporcionado desde el PC, o el código de acceso dedicado si se establece que hasta.
TeamViewer maneja PC multi-pantalla un poco diferente, proporcionando un botón de activación para controlar una pantalla a la vez. Esto puede sonar un poco menos cómodo, pero sin duda ayuda a reducir el uso de datos global y la intensidad de la conexión requerida.
Que sigue
Si bien hay mucho más que se puede hacer con estas dos aplicaciones de escritorio remoto, y aún más que se puede hacer con todas las otras aplicaciones por ahí, vamos a básicamente llamamos dejarlo por hoy.
Usted puede probar la transferencia de archivos, presentando a más de un usuario de otra y más, sólo por diversión.
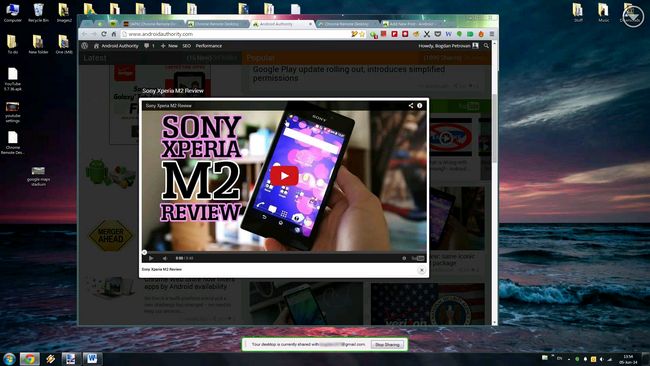
La próxima semana
Espero que esta semana Personalización de Android después se abre un nuevo mundo de la movilidad para usted. La próxima semana será un carajo la gente, realmente quiero hablar de una nueva característica del actualizado recientemente Tasker, pero no estoy dispuesto a comprometerse a eso todavía. También quiero hablar sobre algunas de las cosas nuevas que se pueden hacer con Android M, pero no estoy listo para eso por el momento tampoco. Puedo no hablar tampoco. Lo sentimos para mantener en vilo.
¿Utiliza con frecuencia el software de escritorio remoto? ¿Qué aplicación es su favorito?


![[APK Descargar] TV Android remoto 1.1 Mejora Botón Y Trackpad Diseño, Arreglos Tablet Formateo Temas [APK Descargar] TV Android remoto 1.1 Mejora Botón Y Trackpad Diseño, Arreglos Tablet Formateo Temas](https://androidspan.ru/uploads/blockpro/65x50/2015-11/65x50_crop_[apk-download-android-tv-remote-1-1-improves_1.jpg)


