Cómo iniciar su propio libre servidor Cloud Storage

Soy el primero en admitir que soy muy perezosa a la hora de ordenar y realizar copias de mis fotos. Puedo pasar meses haciendo fotos, pero rara vez se molestan en realidad copia de seguridad de ellos en mi servicio de almacenamiento de PC o nube como voy.
Cuando finalmente moverse a hacerlo a menudo terminan gastando una buena cantidad de tiempo navegando por las carpetas sin fin de averiguar lo que necesito para copia de seguridad, a la espera de velocidades de carga de banda ancha tediosas y conexiones Bluetooth laboriosamente lentos. Y se necesita aún más tiempo si quiero mover mis fotos y otros archivos a través de mi tableta después.
Hay algunas soluciones a la hora de sincronizar tus fotos y videos a través de sus diversos teléfonos inteligentes, tabletas, PCs y portátiles. Dropbox, Picasa, e incluso Google PhotoSync son todas las soluciones viables para ciertos escenarios, pero no son ideales cuando se necesita una velocidad de transferencia súper rápidas de archivos de gran tamaño, o si quieren sincronizar fotos a través de múltiples cuentas y plataformas.
En la era de las tecnologías inalámbricas rápidas, hay sin duda una solución más fácil para el fotógrafo olvidadizo. Aquí es donde su propio servidor FTP automatizado viene muy bien. Usted puede configurar la sincronización automática a través de un conjunto ilimitado de dispositivos utilizando cualquier número de cuentas de usuario individuales, acceder a velocidades de transferencia de Wi-Fi mucho más rápido, y evitar los límites de almacenamiento molestos por el uso de su PC como su propio sistema de almacenamiento en la nube.
Para mi configuración casa tengo las fotos de mi smartphone programados para subir a un disco duro externo de mi PC una vez a la semana, por lo que incluso si mi PC no no voy a perderlos. Todos estos archivos se sincronizarán automáticamente con mi tableta, así, para que yo pueda hojear ellos en el ocio, mientras que sentado en mi sofá con una taza de té. También puedo acceder a mi carpeta FTP sobre mi conexión de datos 3G, mientras yo estoy fuera de casa, siempre que mi PC se deja encendido.
Es muy conveniente, así que voy a enseñar cómo configurar todo.
Lo que usted necesita
- Un router inalámbrico configurable
- Windows XP, Vista o 7 PC o portátil con un poco de espacio libre basado
- Una ubicación de la carpeta en su PC o disco duro externo en el que desea sincronizar fotos desde y hacia
- FileZilla Server instalar la aplicación en su máquina Windows
- Un smartphone y / o tablet Android con FolderSync Lite instalado
Instalación del servidor
Comience por descargar e instalar el servidor de Filezilla en su PC - sólo debes elegir las opciones de instalación estándar. Es probable que el servicio para poner en marcha de forma automática para que pueda transferir archivos siempre que lo necesite, por lo que seguir con la opción por defecto allí también, a menos que quiera poner en marcha su Sever manualmente.
Una vez que la aplicación de servidor se inicia se le presentará con un cuadro pidiendo una dirección de servidor, puerto y contraseña. Deja todo como está, pero elegir una contraseña y marque la opción "siempre conectarse a este servidor", a menos que usted está pensando en la ejecución de múltiples servidores FTP.
Así que ahora el servidor debe estar en funcionamiento, pero no será capaz de conectarse a él desde cualquier otro dispositivo todavía. Este siguiente paso requiere que los usuarios de configuración y asignar las carpetas pueden tener acceso también. Puede crear varios usuarios y diferentes carpetas si desea separar algunos de sus archivos.
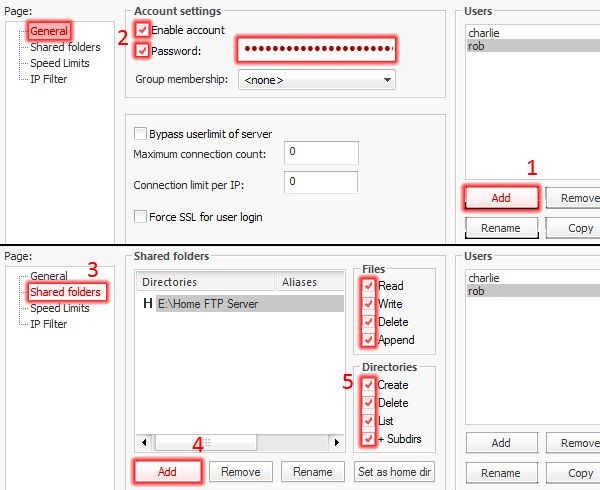
Haga clic en "Editar" y luego "Usuarios", y una pantalla como la de arriba aparecerá. Proceda a presionar "Agregar" y luego introduzca el nombre de usuario. Asegúrese de que "habilitar la cuenta" está marcada, y yo recomiendo el establecimiento de una contraseña para que sea más difícil para las personas no autorizadas tengan acceso a sus archivos.
A continuación, puede pasar a la página de carpetas compartidas y seleccione el directorio en el que desea sincronizar toda tu colección de fotografías también. Dése todos los permisos, así, marcados 5, de modo que usted puede crear carpetas y archivos nuevos si es necesario. Puede agregar varios lugares de intercambio y ajustar los límites de carga y de velocidad de descarga si no desea que estas transferencias de archivos a máximo fuera de su ancho de banda Wi-Fi gratuita. Una vez que haya terminado, haga clic en Aceptar.
Su servidor está configurado y listo para funcionar.
firewall de Windows
Los cortafuegos son la perdición de la existencia del servidor FTP, pero como sólo nos estamos centrando en la creación de una red Wi-Fi en el momento, no se deben ejecutar en demasiados problemas.
Usted tendrá que configurar Filezilla como una excepción en el programa de Firewall de Windows. Usted puede encontrar la configuración del firewall bajo el panel de control de su ordenador. A partir de ahí tendrá que agregar un programa a la lista de excepciones de la navegación a la carpeta de instalación del servidor de Filezilla, que es algo así como C: Archivos de programa FileZilla Server FileZilla server.exe.
Si tiene cualquier software anti-virus que actúa como un servidor de seguridad también podría ser conveniente permitir el acceso Filezilla allí también. Una vez hecho esto usted puede pasar a probar la conexión.
Configuración del móvil
Ahora viene la parte divertida: instalar FolderSync Lite de la tienda de Google Play, ya que esto le permitirá acceder y sincronizar archivos sobre su Sever FTP. También funciona con una tonelada de otros servidores de almacenamiento en la nube si quiere integrarse con otras cuentas.
Usted necesitará saber la dirección IP WLAN de su PC principal, por lo que ejecutar la ventana de comandos y escriba "ipconfig". Siga la imagen de abajo para un paso a paso.
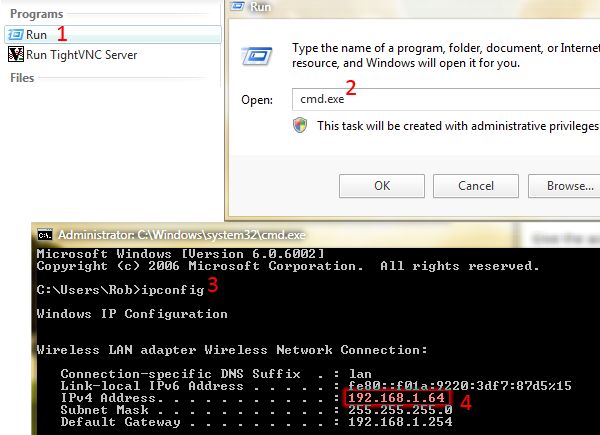
Encuentra la orden de marcha y empezar a cmd.exe. A continuación, introduzca "ipconfig" y pulse ENTER para encontrar su dirección IP WLAN
Atrás de su dispositivo Android, abre la aplicación FolderSync y hacer clic en la opción de cuentas, a continuación, en el icono Agregar en la parte inferior de la pantalla. Seleccione FTP y podrás pasar a la pantalla en la que puede introducir los ajustes necesarios.
Dar la cuenta de un nombre, he usado "Home Server WiFi", y luego introduzca la dirección IP obtenida de los pasos anteriores. Deja todo lo demás en blanco, excepto el nombre de usuario y la contraseña que creó anteriormente. Una vez que se llenó en que usted puede probar la conexión, recibirá un mensaje confirmando que la conexión fue aceptada. Haga clic en el icono de guardar en la esquina superior derecha para confirmar estos ajustes.
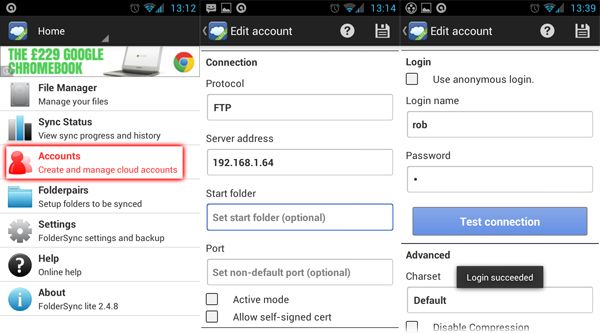
Si usted está funcionando en errores puede intentar introducir manualmente la información del puerto (puerto 21 es el valor predeterminado), y tratar de ajustar la configuración del puerto utilizando la interfaz de servidor. Si usted todavía está corriendo en problemas, revise su configuración de Firewall y tratar de leer la guía oficial de configuración de red.
Sincronización y visualización de archivos
La opción de "administrador de archivos" en la pantalla de inicio le permitirá navegar, abrir y descargar todos los archivos ubicados en las carpetas compartidas en el servidor FTP. Pero si desea configurar la sincronización automática entonces usted tendrá que utilizar la opción "Folderpairs".
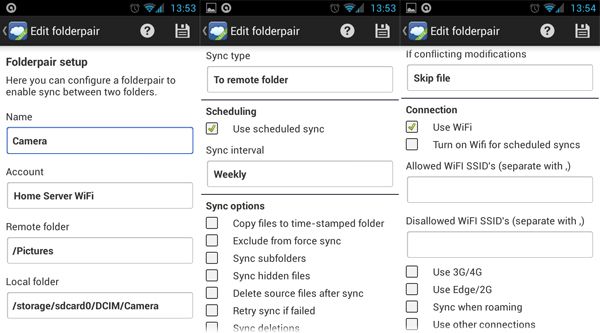
Utilice la cuenta que creó para sincronizar a través de Wi-Fi, y luego elegir la carpeta remota que desea conectarse en el PC. La carpeta local es la carpeta que desea enviar o recibir archivos desde el teléfono inteligente / tableta. El tipo de sincronización es probablemente el campo más importante en este caso, puede enviar los datos al servidor remoto sólo (subir a su nube), recibir datos a la carpeta local solamente (descargar datos desde su nube), o tener el trabajo carpeta en ambos sentidos , donde los datos agregados a una carpeta se añade automáticamente a la otra. Para mi cámara sincronización Escogí "a la carpeta remota", por lo que mis imágenes se envían automáticamente al servidor FTP.
A continuación, puede especificar intervalos regulares para la sincronización si lo desea, así como si desea o no utilizar Wi-Fi, 3G o conexiones de itinerancia. Recomiendo apagar archivo antiguo sobrescribir para reducir los tiempos de sincronización.
La opción para copiar archivos a una carpeta con marca de tiempo es un gran toque si desea mantener las cosas organizadas de forma automática. Cada vez que los archivos se sincronizan las nuevas imágenes se clasifican automáticamente por fecha. Pero ten cuidado con la opción supresiones de sincronización, como el uso de esto en dos vías modo significa que borrar algo en su servidor también borrarlo de su teléfono y viceversa. Es una característica interesante para la gestión de archivos, pero espere hasta que se sienta cómodo que todo está configurado correctamente antes de utilizarlo.
Golpee el botón Guardar en la parte superior derecha cuando haya terminado, entonces usted puede hacer clic en la opción de actualización para forzar sincronización de las dos carpetas y ver que todo está funcionando.
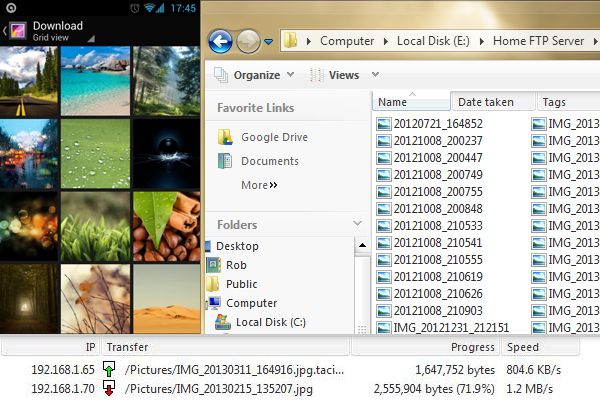
Cientos de imágenes sincronización entre dos dispositivos Android diferentes y una carpeta FTP sobre alta velocidad Wi-Fi
Siéntase libre de múltiples configuración de carpetas emparejadas a diferentes sincronizar archivos y carpetas en diferentes intervalos. Las posibilidades son casi ilimitadas. Y no se olvide que usted no tiene que sincronizar de forma automática, sólo tiene que gestionar sus datos en la nube a través del administrador de archivos, si lo prefiere.
Eso es todo lo que hay que hacer, ahora usted puede transferir automáticamente los archivos de forma inalámbrica en su propia casa, y nunca tendrá que preocuparse imágenes arrastrando de una carpeta a otra vez.
Configuración para el uso de Internet
Así que espero que en esta etapa que ha sincronizado unas cuantas carpetas entre el teléfono inteligente y el PC, pero lo que si desea acceder a su sistema de almacenamiento en la nube mientras estás fuera de casa? Bueno, usted puede hacer esto también acaba por ajustar algunas opciones de configuración, pero les advertimos que algunos routers no son muy amables cuando se trata de lo que permite conexiones a Internet a través de sus servidores de seguridad.
Si usted tiene una IP dedicada entonces esto va a ser un poco más fácil, si no, entonces usted tendrá que pedir a Google cuál es su dirección IP es, pero recuerda que esto probablemente cambiará cuando se reinicie el router. Usted puede tratar de conectarse a su servidor de nuevo a través de su dirección IP de Internet, en lugar de LAN, mediante la creación de una nueva cuenta en FolderSync.
Si no se puede conectar a continuación, hay un par de cosas para probar, en primer lugar, sin pasar por el firewall del router. Usted tendrá que acceder a la configuración de routers, que por lo general se pueden hacer a través de su navegador escribiendo algo así como 192.168.X.XXX. Compruebe la parte inferior de su router como los detalles se pueden encontrar allí.
Usted puede tratar de perder el tiempo con el reenvío de puertos si sabes lo que estás haciendo, o, alternativamente, usted debería ser capaz de localizar algo llamado DMZ. Asignar esto a su servidor host PC y que lo colocará fuera de la protección / obstaculización del firewall del router.
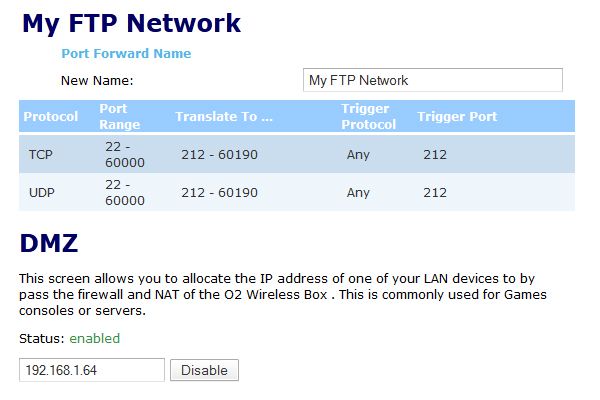
Un ejemplo de los puertos de reenvío de datos de fuentes externas y DMZ habilitado en el PC que aloja el servidor de Filezilla
En segundo lugar, puede evitar algunos problemas con routers que bloquean ciertos puertos reasignando el puerto por defecto en las opciones del servidor de Filezilla. Utilice "editar", "Configuración" y cambie el campo de puerto a algo por encima de 21. Me di cuenta de que 212 trabajaban muy bien para mí. Vas a tener que ajustar las opciones en sus cuentas en FolderSync, pero sólo edita las cuentas que creó anteriormente y introducir manualmente el número de puerto.
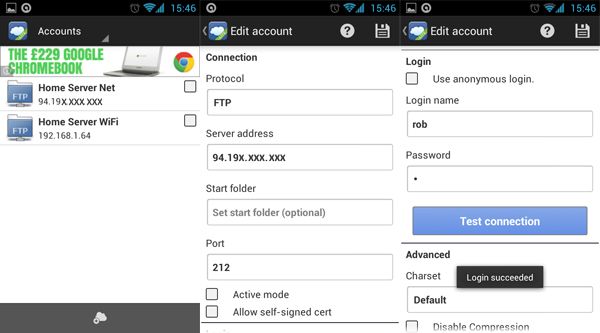
Conexión a través de Internet en lugar de Wi-Fi funciona exactamente de la misma manera, y si desea configurar la sincronización automática, entonces use los mismos pasos que antes, pero eligió su IP Internet en lugar de la cuenta de Wi-Fi. Aunque yo no recomendaría la sincronización de las carpetas de mayor tamaño de forma automática, ya que podría utilizar fácilmente su asignación de datos mensual. En cambio este es probablemente el más adecuado para la gestión de archivos y el acceso bajo demanda.
Si usted todavía está luchando para lograr una conexión a Internet, pero la conectividad Wi-Fi funcionaba bien, el problema es más probable es que algo que ver con la configuracion de firewall. Por supuesto que no puedo dar cuenta de los cientos de diferentes routers todos ustedes tienen, por lo que seguir navegando por las opciones hasta que encuentre algo similar a mi ejemplo anterior o quizás consultar esta guía de reenvío de puertos del router específico.
Seguridad
Si usted está planeando en hacer los archivos disponibles sobre la web, entonces usted ninguna duda desea seguridad adicional. Conexiones FTP estándar no están cifradas, así que técnicamente alguien pudiera monitorear la conexión y seleccionar la contraseña. Las probabilidades son escasas, pero siempre es mejor prevenir que curar.
Afortunadamente Filezilla y FolderSync trabajarán con cifrado SSL / TSL, que impiden la escucha de su conexión. Ajuste esto es muy sencillo, basta con entrar en configuración de Filezilla y haga clic en el campo SSL / TSL. Tendrá que generar un nuevo certificado y guárdelo en un lugar seguro, haga clic en generar en la parte inferior e introduzca su código de país de 2 dígitos, ciudad y correo electrónico. Usted puede encontrar el código de país de aquí. 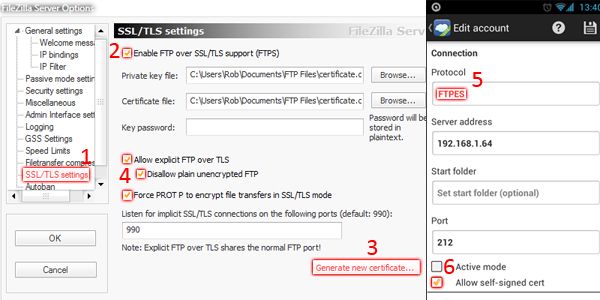
Haga clic en Examinar en la parte inferior para elegir dónde guardar su certificado y después haga clic en generar. Bien, ahora lo único que queda por hacer es evitar conexiones no cifradas marcando "no permitir llanura sin cifrar FTP" y obligando PROT P.
Por último, volver a FolderSync y haga clic en cuentas de nuevo. Cambiar el protocolo de FTPES y marque la casilla "permitir cert autofirmado" y volver a probar su conexión. Tendrá que aplicar esta configuración a conexiones WiFi e internet, pero ahora su propio servidor de la nube es mucho mejor protegido contra usuarios no deseados.
Es FTP casa para usted?
Debo dejar claro que definitivamente hay pros y contras entre distintas soluciones de almacenamiento en la nube locales y otros. En primer lugar, como ya he dicho, el principal beneficio de la utilización de su propia red Wi-Fi es que las velocidades de transferencia son rápidos, y la sincronización entre múltiples dispositivos es casi instantánea. Mientras que la posibilidad de subir y descargar de los servicios de almacenamiento en la nube tiene un poco justo más tiempo. Usted también tiene el control total sobre el contenido que se mantiene en el servidor, puede configurar todos los días u horarios de sincronización semanales, y lo mejor de todo, usted ya no tendrá que lidiar con cables USB, arrastrar y soltar archivos, o suites de software irritantes como Kies de Samsung .
Sin embargo, transfiere velocidades son, evidentemente, severamente reducidos cuando estás fuera de casa, derrotando a gran parte del punto de utilizar un sistema de almacenamiento basado en Wi-Fi. Hay que tener en cuenta el gasto adicional de dejar el PC encendido todo el tiempo si se quiere utilizar el servidor FTP como una solución de almacenamiento en cualquier lugar de nubes, en cuyo caso usted puede ser mejor de pegarse con Dropbox. También FTPs no son tan ideal para compartir contenidos con otros, ya que todavía tiene que subir sus archivos a través de correo electrónico o un sitio de redes sociales de todos modos.
Y por supuesto, si el equipo nunca deja de funcionar usted no será capaz de confiar en volver a descargar sus archivos desde la web, pero si has sincronizado entre dos o más dispositivos a continuación, esto no debería ser un problema importante.
Soy un fan de tener mi propio sistema de computación en la nube, y dudo que voy a utilizar Google Drive tanto como antes. Si usted está buscando una solución de sincronización inalámbrica conveniente, o que están hartos de golpear los límites de almacenamiento en nube, entonces es sin duda vale la pena dejar de lado una hora para instalar uno por sí mismo. Si surge algún problema, deje un comentario abajo y voy a intentar mi mejor esfuerzo para ayudarle.





