Cómo transferir o sincronizar tu calendario desde el iPhone a Android
Si sólo recientemente convertido desde el iPhone a Android, que no sólo querrías transferir contactos de tu iPhone a tu teléfono Android o para transferir música desde iTunes a Android. Ambos son factibles, por supuesto. Como la mayoría de nosotros abejas ocupadas que confían mucho en nuestro calendario o planificador de aplicaciones, usted muy probablemente también desea mover las entradas de calendario del iPhone a tu nueva y mejor teléfono (es decir, Android)? Eso es realmente factible, también.
En este post, te voy a mostrar cómo transferir o sincronizar tu calendario desde el iPhone a Android.
Uno por uno transferencia
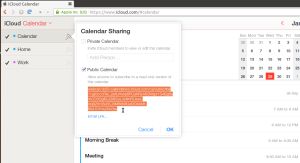
Por tan sólo un puñado de las entradas del calendario pre-existentes, el primer método descrito en esta sección será suficiente. Usando este método, usted será capaz de transferir las entradas de calendario del iPhone, uno por uno a su cuenta de Google.
Una vez que una entrada de la agenda se ha trasladado a la cuenta de Google, que la entrada estará disponible en todos los dispositivos Android que utilizan la misma cuenta de Google.
Este método no requiere ninguna cuenta de iCloud. Sólo necesitas tu cuenta de Google, el iPhone, y su teléfono Android.
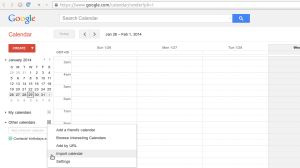
Aquí es cómo transferir manualmente las entradas del calendario de iPhone a tu cuenta de Google:
- Vaya a su iPhone de Ajustes menú y seleccione Correo, Contactos, Calendarios.
- Si ya ha configurado su cuenta de Google en el iPhone con anterioridad, sólo tienes que seleccionar tu cuenta de Google o Gmail y habilitar Calendarios. Si usted no tiene la configuración de su cuenta de Google, sin embargo, configurarlo de la siguiente manera:
- Seleccionar Añadir cuenta, seleccione Google, e introduzca sus datos de la cuenta de Google en el formulario.
- Durante el proceso de instalación, se le mostrará una página con Alterna / interruptores para Mail, contactos, calendarios y notas. Si el interruptor Calendarios no está encendido, asegúrese de que está encendida.
- Cuando se le preguntó, optar por mantener sus calendarios locales existentes en su iPhone en lugar de eliminarlos.
El método anterior es fácil de lograr, pero será conveniente sólo si tiene una serie de eventos para transferir. Si el calendario del iPhone tiene una gran cantidad de citas que desea transferir a su calendario de Google, tendrá una solución diferente. La siguiente solución debe ser capaz de ayudarle, pero esta vez, necesitará una cuenta de iCloud.
Método de transferencia Exportación-importación
iCloud tiene una característica de uso compartido de calendario que permite a los usuarios de Apple compartir calendarios con otros usuarios de Apple. Es similar a la forma en que Google le permite compartir su calendario de Google a otros.
Esa misma función de intercambio de calendario en el iCloud es lo que va a tomar ventaja de este segundo método. Este método puede ser un poco difícil, pero va a transferir todos los eventos del calendario y las citas a tu cuenta de Google en un solo movimiento.
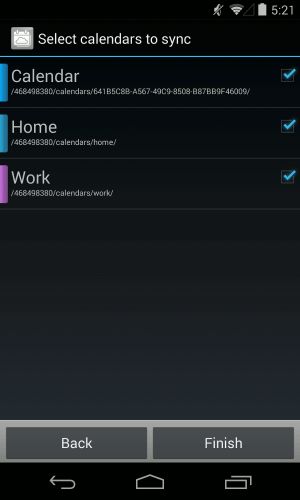
Para este método, tendrá que instalar y activar su cuenta de iCloud en tu iPhone. Usted también necesitará un ordenador de sobremesa o portátil, un navegador Web de escritorio (por ejemplo, Chrome o Firefox), una cuenta de Google, y su teléfono Android.
Aquí es cómo utilizar el método de exportación e importación para la transferencia de las entradas del calendario de iPhone para Android:
- Vaya a su iPhone de Ajustes menú y seleccione Correo, Contactos, Calendarios.
- Seleccionar Añadir cuenta y puesta en marcha o acceda a su cuenta de iCloud.
- Permita que su iPhone para sincronizar tus archivos de calendario de la zona para iCloud.
- El navegador web de su PC, icloud.com abierta y acceso para su cuenta de iCloud.
- Haga clic en el Calendario icono para abrir la interfaz del calendario.
- En el panel izquierdo, haga clic en el Compartir Calendario botón al lado del calendario que desea exportar.
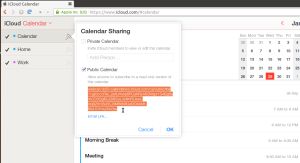 En el globo emergente, marque "Calendario Público." Copia la URL compartido que aparece debajo de ella.
En el globo emergente, marque "Calendario Público." Copia la URL compartido que aparece debajo de ella.- En una nueva pestaña del navegador web o ventana, pegue la URL copiada.
- Cambiar
webcalen el URL parahttpy pulse el Entrar llave para abrir la dirección. - Su navegador descargará un archivo con caracteres aleatorios como nombre de archivo. Este archivo es en realidad una copia de sus entradas en el calendario de iCloud.
- Guarde el archivo en una carpeta conveniente en su ordenador. Para mayor comodidad, puede cambiar el nombre del archivo y agregue el
icsextensión (por ejemplo, calendar.ics). - Abra y acceso a Google Calendar en su navegador web.
- En el panel izquierdo de la interfaz de Google Calendar, haga clic en la flecha del menú a la derecha de Otros calendarios.
- Seleccionar Importar calendario.
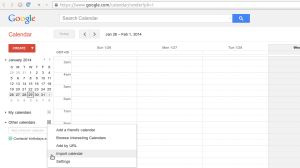 Seleccione el archivo de calendario exportado que ha descargado desde iCloud. También puede elegir el destino Google calendario (si tiene más de uno) en el mismo cuadro de diálogo.
Seleccione el archivo de calendario exportado que ha descargado desde iCloud. También puede elegir el destino Google calendario (si tiene más de uno) en el mismo cuadro de diálogo.- Haga clic en el Importar botón para cargar el archivo. Una vez que la importación ha terminado, usted debería ser capaz de ver las entradas importadas en la interfaz web de Google Calendar. Las nuevas entradas también se sincronizarán con tu dispositivo Android.
Este método proporciona una manera fácil de transferir todos los datos del calendario de iCloud a tu cuenta de Google. Sin embargo, es un asunto de un solo sentido. No sincronizar tu iPhone y calendarios de Android, lo que significa que si agrega o quita entradas en su calendario de iCloud, el cambio no se refleja en Google Calendar a menos que vayas a través del proceso de exportación e importación de nuevo.
SmoothSync Cloud aplicación Calendario
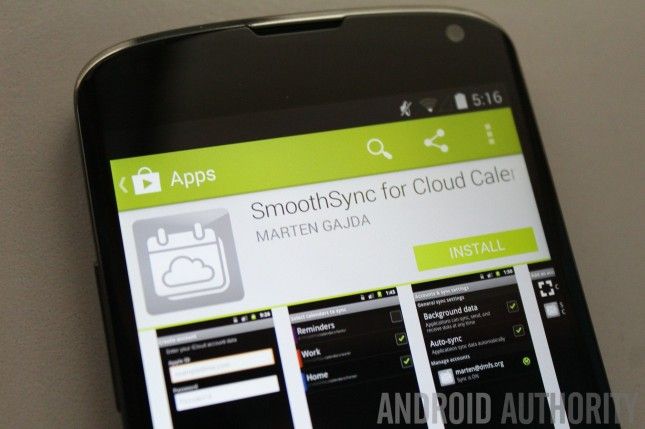
El segundo método en la sección anterior funciona perfectamente si usted está pensando en abandonar por completo el mundo del iPhone y escriba el mejor, más emocionante, y el mundo más flexible de Android. Pero, si usted tiene la intención de utilizar tanto para iPhone y Android, que es mejor tener una manera de sincronizar calendarios entre los dos teléfonos.
Afortunadamente, está el SmoothSync Cloud Calendario aplicación por Marten Gajda. Se le permite establecer una conexión de iPhone a Android para sincronización instantánea de calendario desde el iPhone a Android - pero no viceversa. No hay necesidad de exportar, las descargas de archivos, los archivos subidos, o la importación a través de interfaces basadas en la web. Sólo tienes que configurar la aplicación, configurarlo, y es bueno para ir.
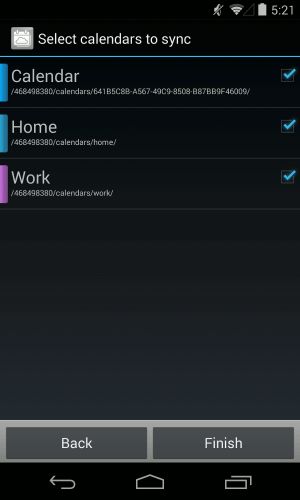
Puede obtener la aplicación de la Google Play Store por alrededor de US $ 3.00, lo que, creo, es un precio razonable para la sincronización suave y sin fisuras de su calendario iPhone a tu dispositivo Android.
Para utilizar la aplicación, primera configuración de la cuenta de su iCloud en tu iPhone y permitir que se copia de seguridad de su calendario a la nube.
Después de eso, ejecute SmoothSync en su dispositivo Android y acceder a su cuenta de iCloud dentro de la aplicación.
Luego, seleccionar qué calendarios de iCloud para sincronizar su dispositivo Android. Grifo Acabado para completar la configuración e iniciar la sincronización.
Una vez que la conexión está activa y configurado correctamente, y por el tiempo que iCloud mantiene activo en su iPhone, cualquier cambio que realice en su calendario iPhone se reflejará automáticamente en su dispositivo Android.
El desarrollador también ofrece una aplicación gratuita para evitar un error de firmware que elimina las cuentas de las aplicaciones de pago en Android botas arriba. Puede que tenga que instalar la aplicación llamada JB Solución Nube Calendario antes de instalar SmoothSync en su dispositivo. El error afecta a los informes, los dispositivos de Samsung (en especial el Galaxy S4) y dispositivos con Android 4.1 Jelly Bean.
Conclusión
En el mundo de ritmo rápido de hoy, muchos de nosotros recurrimos a los planificadores de calendario para la ayuda en el seguimiento de las reuniones y la garantía de que no se pierda ninguna cita. Muchos de nosotros hemos crecido dependientes de ellos - tanto el papel y los tipos electrónicos. De este último tipo, estamos agradecidos por las aplicaciones de calendario en nuestros iPhones y Androids, porque ellos hacen que la gestión del tiempo y la programación más rápida.
Y, como para transferir o sincronizar las entradas del calendario entre los dos teléfonos, ahora sabemos que no sólo es posible hacerlo, sino que también es fácil hacerlo.
¿Has podido transferir su calendario iPhone a tu dispositivo Android? ¿Qué método usaste? ¿Usted sabe de otras técnicas o métodos para transferir los eventos del calendario desde el iPhone a Android? Si es así, ellos comparten con la comunidad Autoridad Android en el apartado de comentarios.
(con contribuciones de Alvin Ybañez)




![Google Calendario actualizado para v5.1 Con opción para desactivar G + Cumpleaños, 7-Vista de Día en los teléfonos, y más [APK Descargar] Google Calendario actualizado para v5.1 Con opción para desactivar G + Cumpleaños, 7-Vista de Día en los teléfonos, y más [APK Descargar]](https://androidspan.ru/uploads/blockpro/65x50/2015-11/65x50_crop_google-calendar-updated-to-v5-1-with-option-to_1.jpg)

