Instalar Google Apps y el Android Market en tu Kindle Fire Arraigado
No se puede llamar a la Kindle Fire un dispositivo Android en sí. Aunque su sistema está basado en el código de fuente abierta de la mencionada plataforma móvil, se ha rediseñado para adaptarse a los propósitos de Amazon. La tableta está bloqueado para que sólo se puede obtener software adicional desde la tienda de aplicaciones del gigante minorista. Por supuesto que nunca dejó de programadores creativos de encontrar una manera de eludir dicha exclusividad.
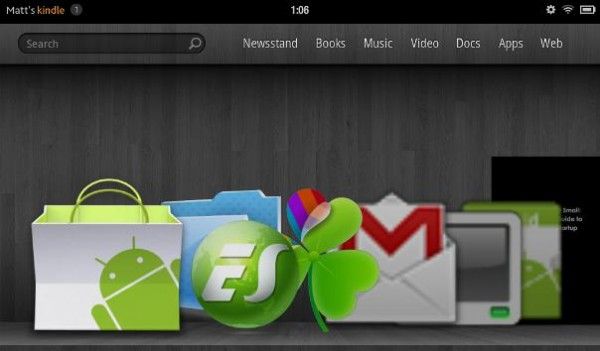
El procedimiento descrito a continuación sólo funcionará en un Kindle Fire arraigada. Ese es el primer requisito importante y puedes leer la guía en como hacer esto. A continuación, vamos a necesitar:
- A Google apps .apk paquete, que contiene la mayor parte de los servicios de Google que encontrarás en un dispositivo Android típica
- La última versión de vending.apk, que es básicamente el programa Android Market
- Una copia de marketopener.apk, que pone un icono funcional de Android Market en la interfaz de usuario de la Kindle Fire
- Una aplicación de gestión de archivos como ES File Explorer o archivo de expertos, que le permite ahondar en directorio y establecer permisos de la tableta para las aplicaciones que desea instalar
Para los archivos .apk, lo mejor sería buscar para ellos en el foro de XDA-Developers, ya que era en realidad algunos de sus miembros que se le ocurrió esta solución temporal y armar los paquetes de archivos. Las aplicaciones de administración de archivos por su parte están disponibles en la tienda de aplicaciones de Amazon.
1. La transferencia de los archivos en la tableta.
Puesto que usted probablemente tendrá que descargar los archivos .apk necesarias en un escritorio, tendrás que conectar el Kindle Fire a ella como un dispositivo de almacenamiento utilizando un micro-USB. Luego de transferir los archivos en la tarjeta SD del dispositivo, preferiblemente en una carpeta se puede identificar fácilmente.
2. Configure la aplicación de gestión de archivos.
Es importante que se configure la que jamás presentar aplicación de gestión que utilice para tener acceso raíz capacidad. Esto le permitirá navegar a la Kindle Fire / system / app directorios y carpetas cambio y permisos de archivo. Esto es fácil de configurar a través de las pantallas de menú y la configuración de la aplicación.
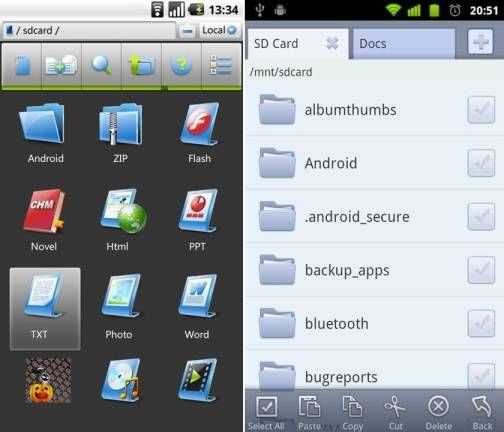
3. Utilice el gestor de archivos para instalar las aplicaciones de Google.
Comience con GoogleServicesFramework.apk y utilizar el gestor de archivos para instalarlo. Después de la instalación reiniciar el Kindle Fire. Puede repetir este proceso para todas las otras aplicaciones de Google, pero dejar de lado vending.apk y marketopener.apk para más adelante.
4. Instale el programa Android Market.
El archivo vending.apk tiene que ser puesto en la tableta de / system / app directorio. Si lo hizo el paso 2 correctamente, usted debería ser capaz de convertir esta carpeta en particular de "sólo lectura" a la "lectura-escritura". Después simplemente copiar el archivo en esta carpeta ahora accesible. Usando el administrador de archivos, una vez más, cambiar los permisos del archivo .apk a "lectura-escritura" para el propietario, "Read" para Grupos, y "Leer" para otros. Así es como todas las aplicaciones puestas en este directorio deben crearse. Por último toque en el archivo vending.apk instalarlo y reinicie.
5. Ponga un icono funcional de Android Market.
Utilice el gestor de archivos para instalar el archivo marketopener.apk tal como lo hizo con las otras aplicaciones de Google. De esta manera usted no necesitará un lanzador de aplicaciones por separado.
Tome en cuenta que existen riesgos al perder el tiempo con el directorio raíz de su dispositivo móvil. Así que si usted no está acostumbrado a este nivel de ajustes, es posible que desee hacer un poco más investigación sobre el proceso de enraizamiento. Lo peor que puede pasar es que encienda su Kindle Fire en un ladrillo. El beneficio por el contrario es que se enciende el dispositivo en una tableta de Android mejorada.
Via addictivetips


![Google Drive Actualizado Con Notificaciones compartidos de archivos, Solicitud / concesión de acceso y más [APK Descargar] Google Drive Actualizado Con Notificaciones compartidos de archivos, Solicitud / concesión de acceso y más [APK Descargar]](https://androidspan.ru/uploads/blockpro/65x50/2015-11/65x50_crop_google-drive-updated-with-shared-file_1.jpg)



