HTC One (M8) Consejos y trucos!
El tema general con versiones emblemáticas de este año ha sido la evolución y no la revolución, y el HTC One (M8) es un gran ejemplo de cómo funciona también sólo una actualización. Lo que HTC ha hecho a la derecha es centrarse en la experiencia del usuario con la mejor versión de la interfaz de usuario Sense embargo, embalado en un dispositivo elegante y refinada que será de interés para los consumidores. El buque insignia de HTC tiene mucho que ofrecer, y nosotros estamos aquí para ayudarle a obtener el máximo provecho de su dispositivo. Si sólo ha recogido este smartphone y todavía está encontrando su camino alrededor, aquí está una mirada a algunos de nuestros principales HTC One (M8) consejos y trucos!
Consejo # 1 - Los gestos de movimiento

Movimiento Gestos ya debería estar activado por defecto, pero si no, usted puede hacerlo entrando en el menú Configuración, toque en "Pantalla y gestos, la" selección "Movimiento Gestos", y asegúrese de que "Motion Lanzamiento Gestos" está marcada. Los diversos gestos y hay actividad asociada incluyen;
- Doble toque - Un doble simple toque en la pantalla se activará el dispositivo, o volver al modo de reposo si la pantalla está encendida, sin tener que llegar para el botón de encendido.
- Muévase hacia arriba - Si desea no sólo despertar al dispositivo, pero desbloquearlo, un simple golpe en la pantalla hará el truco. No sólo usted no tiene que presionar el botón de encendido, sino que también evita por completo la pantalla de bloqueo, por lo que es fácil entrar en el sistema operativo.
- Flagelo de izquierda a derecha - Un golpe en la pantalla apagada de izquierda a derecha le llevará directamente a BlinkFeed. Si BlinkFeed es lo que se utiliza mucho y donde se obtiene todas las actualizaciones de redes sociales y noticias, este gesto sin duda será de gran ayuda para usted.
- Flagelo de derecha a izquierda - Un golpe de izquierda a derecha también le llevará directamente a la pantalla de inicio, pero en este caso, será independientemente de donde estaba antes. Básicamente, si estuviera usando en aplicación y la pantalla apagada, desbloquear el dispositivo le llevará de vuelta a la aplicación que estaba abierta. Con un golpe de izquierda a derecha, incluso si estuviera haciendo algo más, que le llevará directamente a la pantalla de inicio.
- Deslizar hacia abajo - Si quiere llamar a alguien usando la marcación por voz, un golpe hacia abajo se abrirá un comando de voz para llamar a cualquier persona en su lista de contactos. Esto es muy útil, y una manera agradable y rápido para llamar a alguien, sin tener que desbloquear el dispositivo, abrir el marcador, busque el contacto y, a continuación, realizar la llamada.
- Lanzamiento de la cámara - El gesto final le da la capacidad para poner en marcha la cámara sin necesidad de despertar o desbloquear el teléfono. Todo lo que tienes que hacer es levantar el teléfono en modo horizontal, y pulse el botón de arriba o abajo en el control de volumen, y esto le llevará a la derecha en la interfaz de usuario de la cámara.
Con todos estos gestos, te encontrarás no tener que llegar hasta la parte superior del botón de encendido cuantas veces más. Esto es ciertamente útil, como el HTC One (M8) es un teléfono de alto, y alcanzando el botón de encendido todo el tiempo puede llegar a ser muy molesto. También hay que mencionar que el gesto de la cámara de lanzamiento puede ser un poco quisquilloso, pero cuando funciona, es una manera muy fácil de tomar rápidamente una foto.
Consejo # 2 - UFOCUS

El HTC One (M8) conserva su 4 MP cámara "UltraPixel", pero esta vez, viene con una configuración de cámara Dúo. La cámara secundaria le permite hacer algunos realmente agradable profundidad de campo con fotos que hayas tomado, con la característica de UFOCUS. Obviamente, usted tiene que tomar primero una foto, y para los mejores resultados, la situación ideal sería tener un objeto claro de foco, por lo que no parece demasiado artificial cuando se aplica el efecto. Después de haber tomado la foto, presiona en "Editar" y seleccione UFOCUS.
A partir de aquí, todo lo que tienes que hacer es toque en cualquier cosa que usted quiere estar en el foco, y te darás cuenta de que todo lo demás se volverá borrosa. También hay un control deslizante que le permite ajustar la intensidad de la falta de definición, para que sea un poco más realista. La característica UFOCUS no siempre funciona a la perfección, pero dependiendo de lo que elija, usted puede conseguir un poco de profundidad convincente de campo en sus imágenes.
Consejo # 3 - Temas
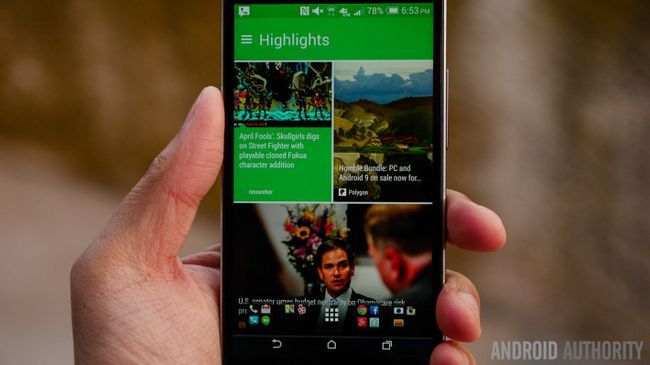
El Sentido 6 tema por defecto cuenta con detalles en verde por todas partes, como las palancas en el menú de configuración rápida, la cámara, BlinkFeed, e incluso en la pantalla de configuración. Si no te gusta eso, o si usted está buscando para cambiar las cosas, puede hacerlo. Todo lo que tienes que hacer es ir a Ajustes, pulse en "Personalizar", y seleccione "Tema". Las opciones son algo limitadas, pero se puede seleccionar un aplicar cualquier tema disponible en esa lista. Una vez hecho esto, te darás cuenta de que los colores de los acentos han cambiado a través de la interfaz de usuario. Los temas permiten un poco más personalización, que está integrada en el teléfono inteligente.
Consejo # 4 - Configuración rápida
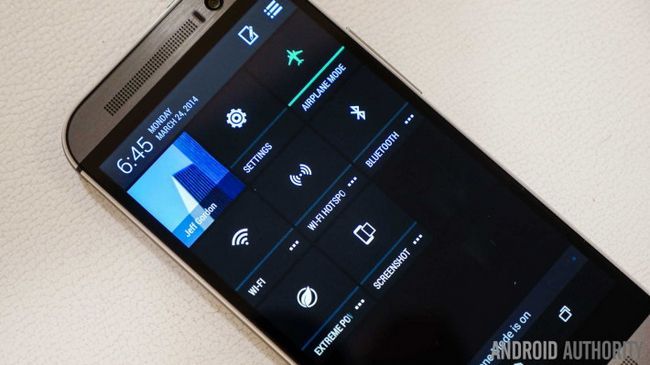
En la notificación desplegable, toque en el icono de configuración rápida que tiene en el menú. Tocando en el botón "Editar" te lleva a una pantalla que le permite cambiar el menú. Un control deslizante le permite ajustar la posición de las palancas, y una vez que haya terminado, usted verá que las palancas se han reorganizado. Esto sin duda una característica útil al haber incorporado, que le da fácil acceso a las palancas que más utilice.
Consejo # 5 - Desactivación BlinkFeed
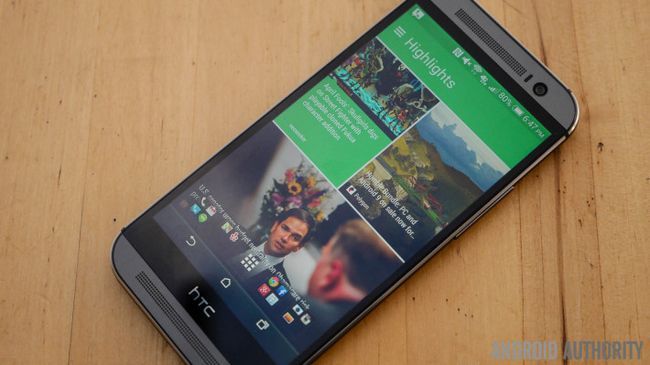
Mientras BlinkFeed es útil para algunos, la capacidad de eliminar es algo que los usuarios querían cuando el agregador de feeds se introdujo por primera vez con el original (M7), y fue posible finalmente después de una actualización. Si no te gusta BlinkFeed, puede apagarlo, y HTC ha hecho que sea muy fácil de hacerlo. Todo lo que tienes que hacer es hacer un gesto de pellizco en la pantalla de inicio, pulsación larga en la pantalla BlinkFeed, y arrastre a la parte superior de quitar. Si cambia de opinión, puede tocar en el icono más que dice BlinkFeed, y que va a traer de vuelta.
Consejo # 6 - Panel de Aplicaciones

Hay algunas opciones disponibles en el Panel de Aplicaciones que le permitirá personalizar a tu gusto. A partir de la orden de las aplicaciones, se puede establecer que sean ordenados alfabéticamente, por las aplicaciones más recientemente descargado, y una opción personalizada. En el ajuste de la orden de encargo, puede arrastrar y soltar aplicaciones de forma individual a través del cajón de aplicación y colocarlos en la forma que mejor se adapte a usted. También puede crear carpetas dentro del cajón de aplicación, utilizando el mismo método que lo haría para crear carpetas en la pantalla de inicio. Arrastre y coloque una aplicación encima de otra, y que se cree una carpeta. A continuación, puede añadir más a la carpeta, y cambiar su nombre. Usted también es capaz de ocultar aplicaciones, y cambiar el tamaño de la cuadrícula, con una elección entre 3 x 4 y 4 x 5. aplicaciones Ocultación es una gran manera de limpiar el cajón de su aplicación, sobre todo si se descarga una gran cantidad de papel pintado y paquetes de icono , o para ocultar cualquier bloatware portador.
Otros Videos
 HTC One (M8) revisión! [12:18]
HTC One (M8) revisión! [12:18]  HTC One (M8) - Top 5 Características! [05:19]
HTC One (M8) - Top 5 Características! [05:19]  HTC One (M8) Dot Ver Caso Hands On! [03:34]
HTC One (M8) Dot Ver Caso Hands On! [03:34]  Samsung Galaxy S5 vs HTC One (M8) [Veintisiete minutos después de la una de la tarde]
Samsung Galaxy S5 vs HTC One (M8) [Veintisiete minutos después de la una de la tarde] 





