HTC One: Cómo dominar BlinkFeed

El HTC One es un teléfono- increíble que tiene un cuerpo sexy, muestra impresionantes efectos visuales en un ocular apareciendo pantalla y se jampacked con un montón de características - uno de los cuales es BlinkFeed de HTC.
¿Qué es BlinkFeed y cómo puede usarlo en todo su potencial? En este artículo, descubre cómo dominar BlinkFeed. Usted encontrará algunos consejos y trucos sobre el uso BlinkFeed, incluyendo ocultándolo de la pantalla de inicio del teléfono. (También se puede saltar a nuestro guía de vídeo al final de este artículo).
¿Cuál es BlinkFeed?

BlinkFeed es una característica exclusiva de HTC que los paquetes de todo tu contenido favorito en tu pantalla de inicio. Muy simple, que reúne a su línea alimenta en un solo lugar - la pantalla de inicio. Feeds incluir los de sitios apoyados por BlinkFeed, determinadas categorías de alimentos, mensajes de otras aplicaciones, y se alimenta de sus cuentas de redes sociales. Si está familiarizado con la aplicación Flipboard, usted encontrará que BlinkFeed tiene funciones similares, excepto que BlinkFeed está profundamente integrado a la última versión de HTC Sense y ha limitado características en comparación con Flipboard.

Sus alimentos se muestran a la derecha en la pantalla de inicio, por lo que no tendrán que navegar por el teléfono o lanzar una aplicación sólo para obtener su dosis diaria de nuevos contenidos de sus suscripciones favoritas. Como pantalla de inicio, BlinkFeed también muestra la hora, la fecha, su ubicación, la temperatura y la información meteorológica.
Personalización BlinkFeed
Para especificar qué tipo de alimentos que se mostrará en su pantalla de inicio BlinkFeed, vaya a la alimentación superior o toque el botón Inicio capacitiva para volver a la alimentación superior. Pase ligeramente hacia abajo, sólo lo suficiente para revelar una fila de botones de personalización. No deslizar hacia abajo demasiado porque eso va a causar una actualización forzada.
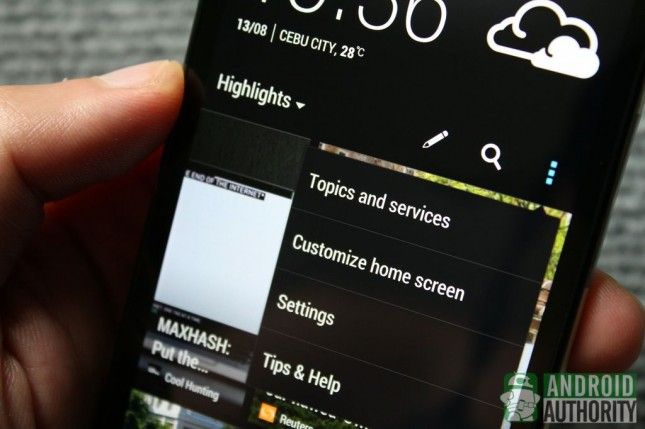
De la fila de botones, pulse el botón Opciones representada por los tres puntos cuadrados. Seleccione Temas y Servicios en el menú.
Desde aquí, usted puede personalizar su contenido BlinkFeed. Usted encontrará tres pestañas: Servicios Aplicaciones, Feature Titulares y Categorías. Simplemente deslice hacia la izquierda o derecha para cambiar fichas.
Servicio Pestaña Aplicaciones
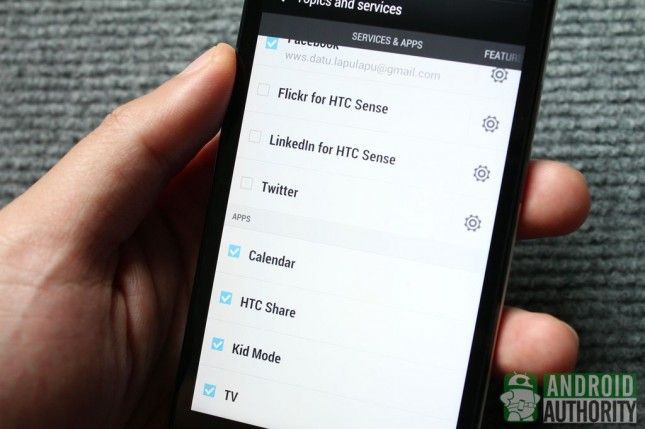
Bajo los Servicios Pestaña Aplicaciones, puede seleccionar qué aplicaciones y aplicaciones de redes sociales puede mostrar contenido en BlinkFeed. Puede seleccionar el calendario, HTC Compartir, Modo Niños, y las aplicaciones de televisión. También puede acceder a sus cuentas de Facebook, Flickr, LinkedIn y Twitter y ver sus actualizaciones de redes sociales en BlinkFeed.
Pestaña destacado Titulares
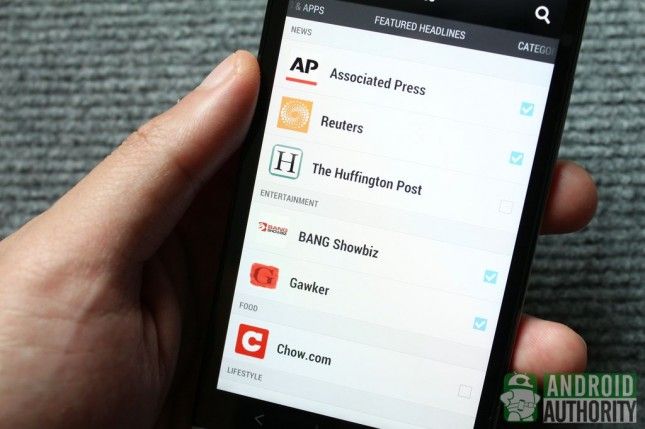
La ficha destacados Titulares muestra una lista de las fuentes de los medios compatibles. La lista varía según el país predeterminado que ha establecido para BlinkFeed.
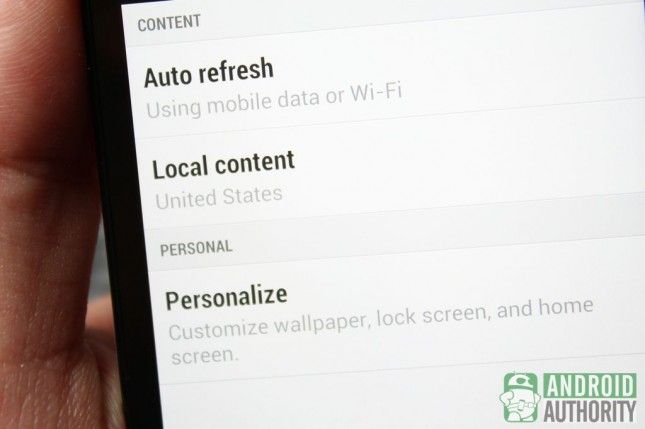
Puede establecer un país abriendo el menú BlinkFeed, seleccionando Configuración, tocando el contenido local, y luego seleccionar un país de la lista. Después, marcar aquellas fuentes que desea que aparezcan en BlinkFeed. Tristemente, se puede ni quitar ni añadir sus propios medios de comunicación personalizado.
Categorías pestaña
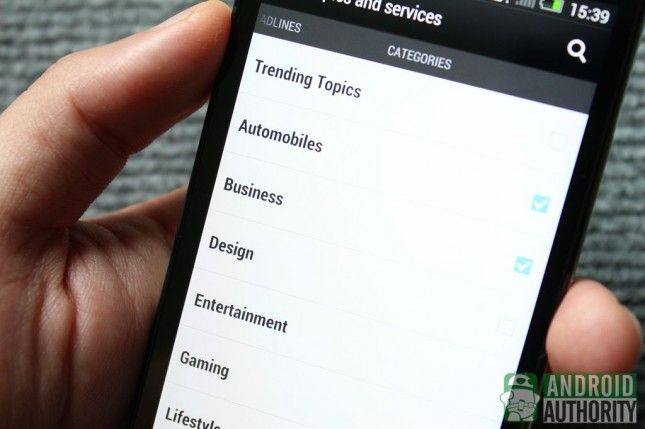
Además de mostrar los titulares de los medios de comunicación destacados, BlinkFeed también puede mostrar titulares de acuerdo a las categorías generales que seleccione en la pestaña Categorías. Las categorías varían según su país de forma predeterminada. Por ejemplo, la categoría Automóviles está habilitada cuando EE.UU. es el país de forma predeterminada, pero es disponible en el Reino Unido
Estas son algunas de las categorías comunes de BlinkFeed:
- Trending Topics
- Automóviles
- Negocio
- Diseño
- El entretenimiento
- Ambiente
- Juego de azar
- Estilo de vida
- Música
- Política
- Deportes
- Tecnología Ciencia
- Viajar
- Mundo
Después de la personalización de su contenido BlinkFeed, volver a la página principal para comenzar a navegar por sus canales.
Navegación BlinkFeed
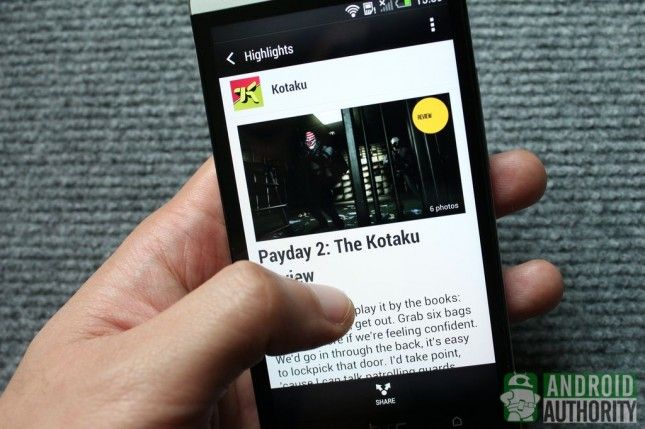
Para ver tus feeds en BlinkFeed, simplemente desplazarse hacia arriba y hacia abajo y pulse en el título de alimentación para abrir el mensaje. En la página de cualquier puesto, puede:
- Pase a la izquierda oa la derecha para ver el mensaje siguiente o anterior.
- Pulse en el nombre de la fuente en la parte superior para ver una lista de los canales existentes de la misma fuente.
- Toque el icono de 3 puntos y seleccione Tamaño de fuente para escalar el tamaño de fuente.
- Toque Compartir en la parte inferior de la pantalla para compartir el mensaje actual.
Gerente BlinkFeed
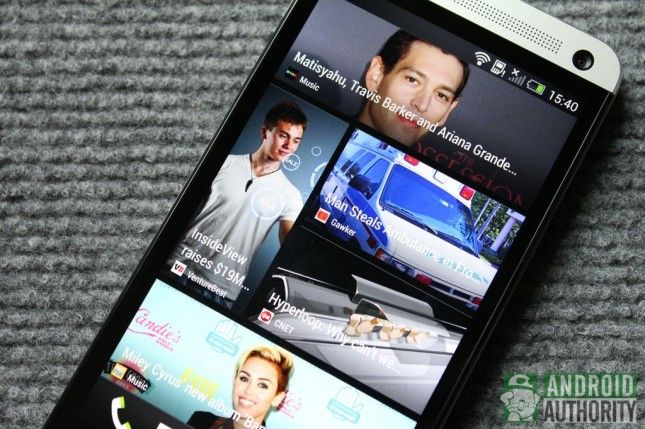
Con el contenido y las actualizaciones que vienen de muchas fuentes, es posible que tenga un tiempo navegando difícil para contenido específico en BlinkFeed. Afortunadamente, usted puede limpiar tus feeds y acelerar la búsqueda.
Reflejos
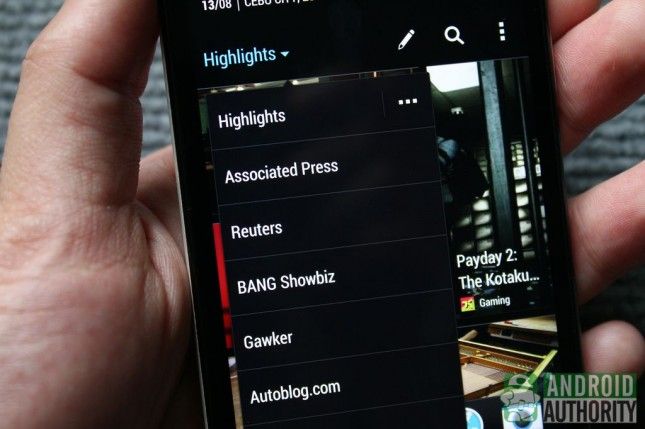
Una forma de limitar su alimentación a sólo aquellos mensajes que desea resaltar en ese momento en particular es para seleccionar las fuentes de los medios de comunicación en la página Personalizar Destacados.
- Mostrar el menú de personalización al golpear la lista de alimentación ligeramente a la baja.
- A continuación, pulse en la lista desplegable en la parte superior izquierda (debajo de la hora).
- Junto Destacados, pulse el botón Opciones (de tres puntos) para abrir la página Personalizar Destacados.
- A partir de ahí, desactive los medios de comunicación cuyos mensajes no desea aparecer en la lista BlinkFeed.
Otro truco es simplemente pulse un nombre de origen de la lista Destacados filtrar rápidamente todos los otros puestos, excepto los de sólo la fuente seleccionada.
buscando
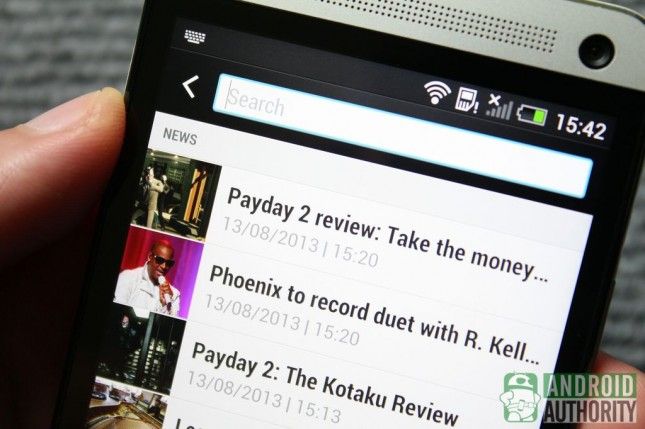
Si usted está buscando un puesto específico, puede hurgar en su alimentación con la función de búsqueda. Sólo tienes que escribir la palabra clave o frase que usted está buscando, y BlinkFeed compondrá dinámicamente una lista de mensajes que contengan la cadena de búsqueda.
Actualizaciones de estado
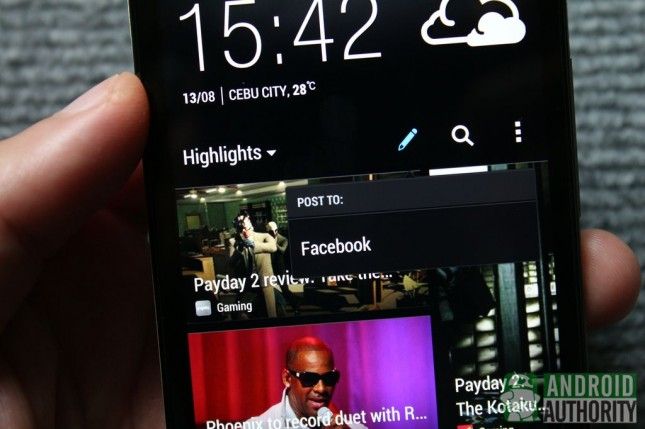
Aparte de estar al día sobre los últimos rumores y las tendencias, BlinkFeed también te permite publicar rápidamente las actualizaciones de estado de tus cuentas sociales registrados. Sólo tienes que pulsar el botón del lápiz en la fila superior, seleccione un sitio social, y escriba en su actualización de estado.
Alimentos refrescantes
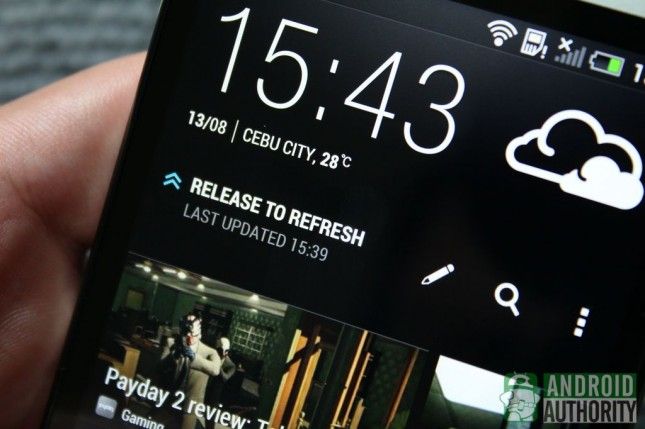
¿Quieres buscar nuevos vínculos? Refresque su BlinkFeed. Para actualizar manualmente tus feeds, ve a la página superior en BlinkFeed y deslizar hacia abajo hasta que vea el "lanzamiento para refrescar" la etiqueta en la parte superior. Deja ir y BlinkFeed refrescará tus feeds. Usted necesitará una conexión activa a Internet para actualizar su lista de fuentes.
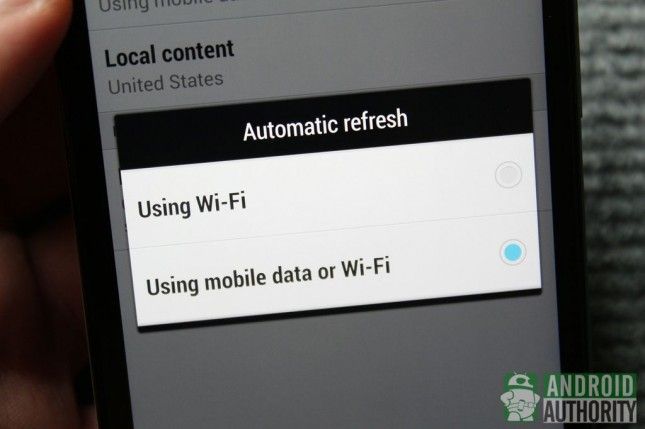
Por defecto, BlinkFeed se actualizará automáticamente tus feeds cuando el teléfono está conectado a una red Wi-Fi. Sin embargo, también se puede actualizar a través tanto Wi-Fi y la red de datos móvil. Para activar esta opción, abra el menú BlinkFeed, seleccione Configuración, seleccione Actualizar Auto, y elegir la opción "Usar datos móviles o Wi-Fi". Tome en cuenta que la elección de esta opción puede hacer que usted incurra en cargos adicionales de su compañía.
BlinkFeed Ocultando
No todo el mundo está muy contento con BlinkFeed. Algunos usuarios no parecen aprobar un todo-en-uno alimenta cubo en la pantalla de inicio de su teléfono. Te guste o no, BlinkFeed está integrado con HTC Sense, por lo que no se puede quitar fácilmente desde la pantalla de inicio.
Lo bueno, sin embargo, es que se puede reducir al mínimo su presencia al cambiar la pantalla de inicio principal. O, para una solución más drástica, puede ocultar completamente BlinkFeed a la vista por el uso de un lanzador de terceros o un flash ROM personalizada en el teléfono.
Cambio de la pantalla de inicio principal
Sé predeterminada, la página BlinkFeed se establece como su pantalla de inicio principal. Así, cada vez que se toca el botón de inicio, volver a BlinkFeed. Puede anular este comportamiento predeterminado por la elección de otra pantalla de inicio principal.

Para configurar otra pantalla de inicio como su pantalla de inicio principal, puede hacerlo de la siguiente manera:
- Abra el menú (botón de tres puntos) en BlinkFeed y seleccione Personalizar la pantalla de inicio.
- A partir de ahí, podrás ver vistas previas en miniatura de sus pantallas de inicio.
- Mantenga pulsado en la pantalla de inicio que desea utilizar. Aparecerá una fila de texto.
- Arrastre la miniatura a pantalla de inicio "Establecer como Inicio" para seleccionar la pantalla de inicio como su pantalla principal por defecto. Verás ver el icono Inicio aparece en la imagen elegida.
Si selecciona otra pantalla de inicio como su pantalla de inicio principal, puntee en el botón Inicio ya no te llevará al puesto superior en BlinkFeed. En su lugar, se le llevará a la pantalla de inicio designado como su pantalla de inicio principal.
Lanzadores de terceros o ROMs personalizadas

Si usted todavía está preocupado por la presencia de BlinkFeed en la pantalla de inicio del teléfono, puede utilizar lanzadores de terceros para ocultar completamente BlinkFeed de la vista.
Hay un montón de lanzadores en la Google Play Store, que van desde lanzadores Android de valores simples, a los lanzadores 3D extraños y llamativos.

Para una solución más drástica, avanzada, y hardcore, se puede flashear una ROM personalizada en el teléfono. Hacer esto no sólo elimina BlinkFeed y HTC Sense sino también renueva por completo su experiencia Android.
Guía de vídeo
Vea nuestra guía de vídeo de YouTube sobre cómo dominar BlinkFeed:
Conclusión
Aplicación de la HTC Uno BlinkFeed es una característica interesante que los paquetes perfectamente todo tu contenido favorito en una sola página. Es una de las grandes razones por las que muchos usuarios les encanta su HTC One, aunque, sin duda, es también una de las grandes razones por las que algunos usuarios se esconden de la HTC One.
Mientras BlinkFeed es muy fácil de dominar, la incapacidad de la aplicación para dar cabida a las fuentes de medios personalizados con frecuencia causa que crea que otras aplicaciones de manera similar carácter realmente funcionar mejor y tiene mejor flexibilidad. Aunque, por otro lado, es esta falta de flexibilidad que hace que BlinkFeed fácil de dominar y fácil de usar.
Por último, mientras que BlinkFeed puede parecer generalizado al principio, en realidad se puede despedir de la vista mediante el establecimiento de una pantalla de inicio principal diferente o mediante el uso de un lanzador personalizado - cualquiera de los cuales no elimina la aplicación de su sistema. En este último caso, se puede tomar la ruta geek: parpadeará una ROM personalizada.
¿Qué opinas de BlinkFeed? ¿Utiliza en absoluto? O, ¿prefieres una aplicación diferente de terceros en su lugar, y si es así, ¿qué aplicación? Comparte tus experiencias BlinkFeed con nosotros por pontificar en los comentarios.
Ahora lee: 5 mejores HTC Uno Aplicaciones
(con contribuciones de Elmer Montejo)






