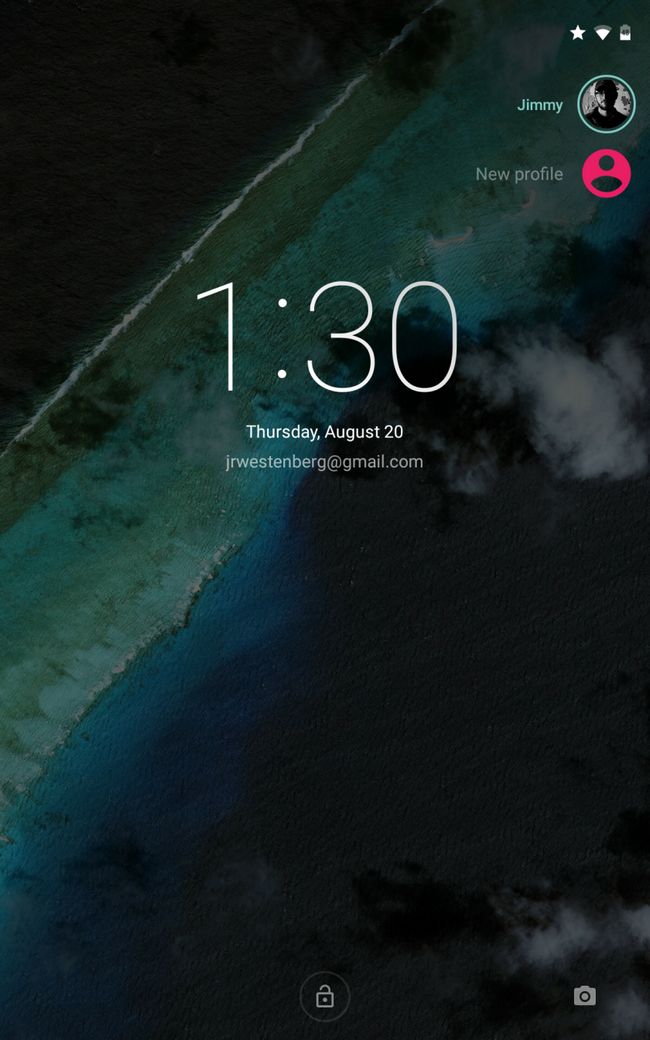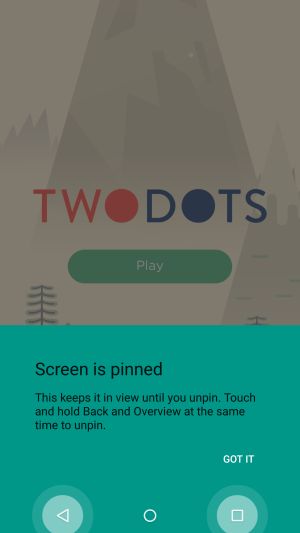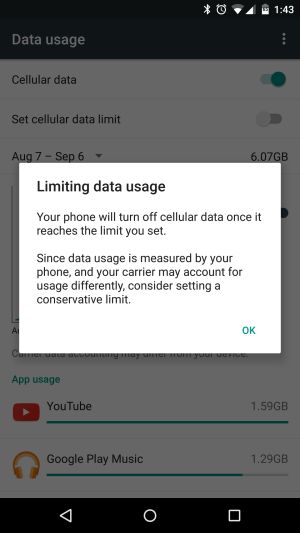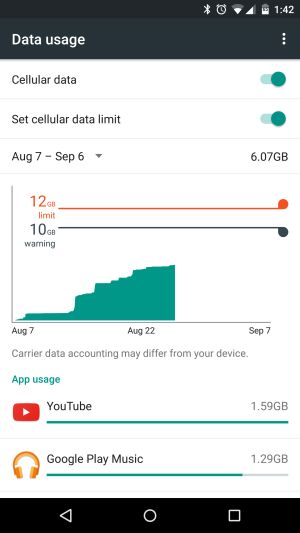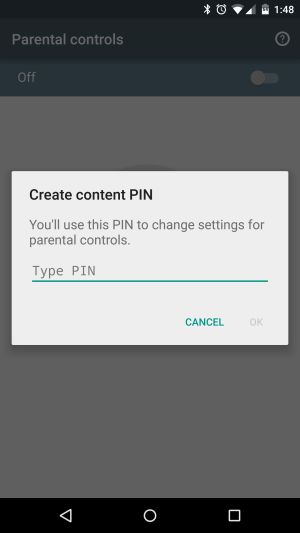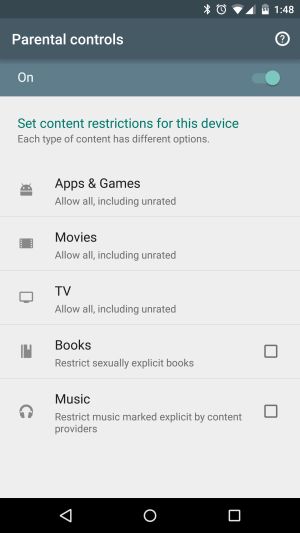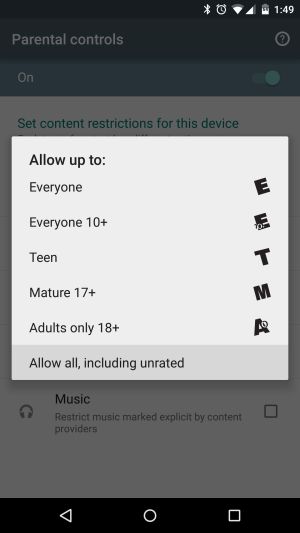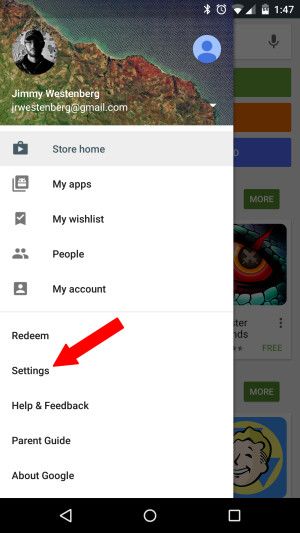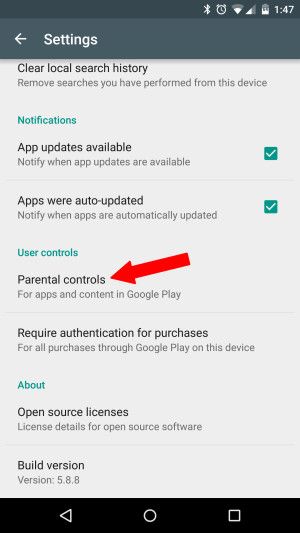Cómo hacer que su dispositivo Android más seguro para sus hijos
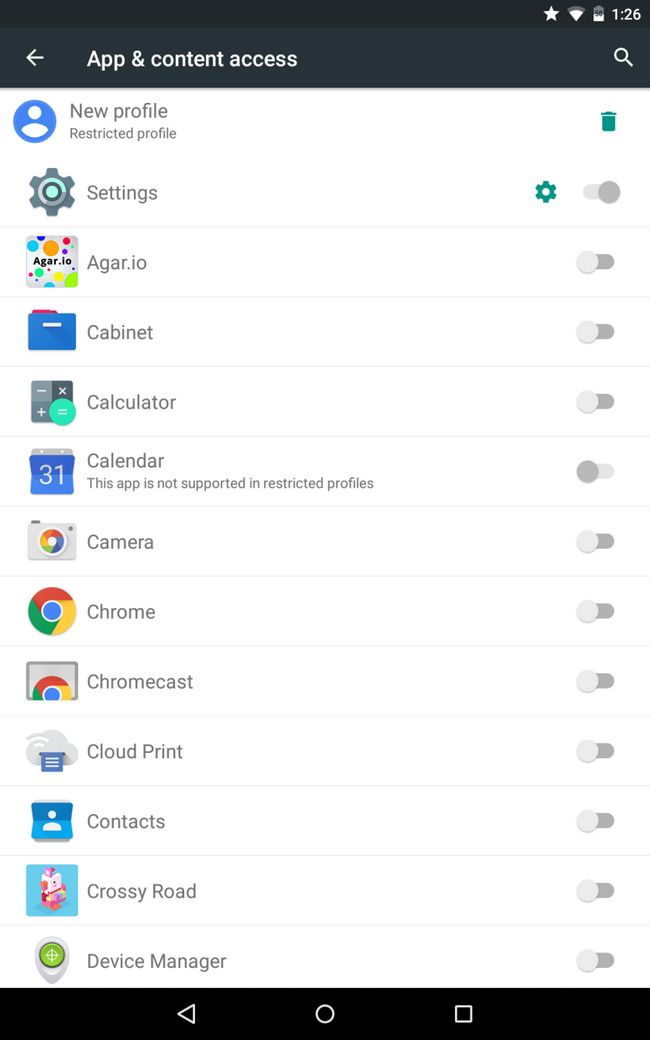
Smartphones y tabletas (en especial de la variedad Android) son algunas de las mejores formas de educación y entretenimiento niños tienen hoy en día. Ya sea que su hijo está aprendiendo a través de un vídeo de YouTube educativa, aplicación o simplemente jugar un juego agradable para los chicos, nuestros dispositivos móviles hacer maravillas cuando se trata de entretenimiento.
Con eso dicho, puede ser comprensible exasperante a entregar uno de estos dispositivos costosos a un jovencito, especialmente con toda la información personal que normalmente se almacena en estas cosas - la información de tarjetas de crédito, direcciones de correo electrónico, mensajes de texto y más. Afortunadamente, hay algunas maneras fáciles de aplicar restricciones en Android para mantener seguros a sus hijos, y hoy vamos a caminar a través de algunos de los métodos más fáciles que hay.
Crear un perfil restringido (tabletas de Android solamente)
Si usted posee una tableta de Android, este paso es para usted. En las tabletas con Android 4.3 Jelly Bean y más tarde, usted tiene la capacidad de crear un perfil restringido separada que es fácil de manejar. Por desgracia, esta función no está disponible para smartphones, pero imagino que será en algún momento en el futuro.
Para crear un perfil restringido, esto es lo que debe hacer: Jefe de más a tu menú Configuración, luego desplácese hacia abajo hasta que vea la ficha Usuarios. Haga clic en este, y que le llevará a una página que muestra todos los usuarios que tienen perfiles en su tableta. Simplemente haga clic en la pestaña "Añadir usuario o perfil", y se le pedirá que elija entre añadir un nuevo usuario o perfil restringido. Para este método, usted querrá agregar un perfil restringido. Esto le permitirá añadir y eliminar aplicaciones en el perfil de este usuario a voluntad.
Una vez que le das a tu perfil restringido un nombre, se le muestra una larga lista de aplicaciones con palancas en el lado derecho. Aquí es donde puede elegir qué aplicaciones y juegos son visibles para el usuario restringido. Es posible que desee ocultar aplicaciones personales como Gmail, Facebook o Contactos. Si llegan a ver a un icono de engranaje pequeña al lado de la palanca, esto le dará un control más granular sobre lo que la aplicación puede hacer.
 Relacionada: Las mejores tabletas Android (julio de 2015) 197
Relacionada: Las mejores tabletas Android (julio de 2015) 197 Para acceder a su nuevo perfil, todo lo que necesita hacer es bloquear el dispositivo y haga clic en el icono de su perfil en la parte superior derecha de la pantalla. Seleccione el perfil que acaba de crear, y su tableta cambiará de inmediato. También puede cambiar entre los usuarios de la sombra de notificación desde cualquier pantalla, también.
Crear un perfil de usuario diferente en su teléfono Android
Si usted es dueño de un smartphone Android, este método puede ayudar. Mientras perfiles restringidas son una gran característica (que debe sin duda ser incorporado en los teléfonos inteligentes), la creación de una nueva cuenta de usuario sin restricciones de aplicaciones será suficiente para muchos usuarios por ahí. Para crear un nuevo usuario, siga los mismos pasos exactos que se enumeran más arriba para crear un perfil restringido. Esta vez, sin embargo, usted sólo tienen la opción de seleccionar un nuevo usuario, no un perfil restringido.
Recuerde - que sus hijos todavía puede comprar aplicaciones y juegos con su tarjeta de crédito
Una vez que el nuevo perfil de usuario ha sido creada, el dispositivo le preguntará si desea configurar su nuevo perfil ahora o más tarde. Si decide configurarlo ahora, el teléfono se cambiará de inmediato y le pedirá que inicie sesión en una nueva cuenta de Google. Para este paso, si usted está creando un nuevo perfil de usuario para usted los niños, siempre se puede introducir la información de su cuenta personal de Google - simplemente se cansan de que las compras realizadas desde el Play Store adjunta a esta cuenta de Google, se cargará a su tarjeta de crédito tarjeta (más sobre esto más adelante).Como el dueño del teléfono, usted tiene la opción de desinstalar alguna aplicación le parezca. También puede apagar completamente la capacidad de realizar llamadas telefónicas y enviar mensajes de texto con esta cuenta de usuario, y para ello es muy fácil. Sólo tiene que seleccionar el usuario en el menú Ajustes, y verás una opción para activar o desactivar la llamada telefónica y acceso a SMS. Echa un vistazo a la imagen de abajo para ver mejor:
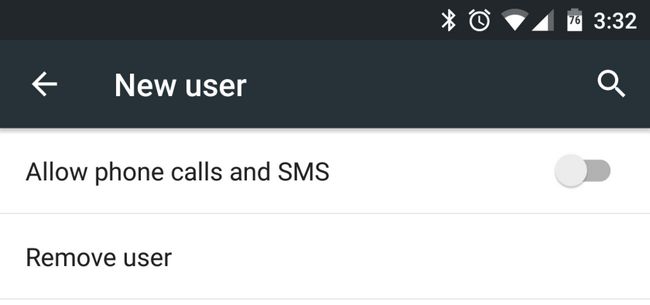
Dado que este método no se detendrá por completo a sus hijos el acceso a ciertas aplicaciones, es posible que desee probar el método siguiente se señalan en esta guía de aprendizaje.
Pinning pantalla
Colocación de clavos de la pantalla es una característica única que se introdujo en Android 5.0 Lollipop de vuelta en 2014. Es una de las características más útiles disponibles en Android, aunque es cierto que un poco difícil acceso si usted no está familiarizado con el teléfono.
Así que, ¿qué es? Pinning pantalla le permite "pin" de una sola aplicación a la pantalla y bloquear el acceso a todo lo demás en su teléfono. Esta característica es ideal si su hijo quiere jugar una partida rápida de Crush caramelo o dos puntos.
He aquí cómo configurarlo: en el menú Configuración, seleccione la pestaña de Seguridad, y desplácese hacia abajo hasta que vea la opción Pantalla Fijación en el menú Avanzado. Seleccione esta ficha, y verás una palanca encima de la tapa, lo que permitirá a su vez la pantalla fijar encendido y apagado. Una vez que lo encienda, estás a sólo unos pasos de distancia de la fijación de su primera aplicación.
Para fijar una aplicación o juego, abrir la pantalla desea pin - esto puede ser cualquier aplicación o juego de su elección. Cuando la aplicación está abierta, toque el botón de vista general (el pequeño botón cuadrado en la parte inferior de la pantalla), y pulse el icono de chincheta pequeña que aparece en la parte inferior de la aplicación. Y con eso, has clavado con éxito su primera aplicación!
Desclavar una aplicación es fácil. Toque y mantenga la espalda (el botón pequeño triángulo en la parte inferior de la pantalla) y los botones de vista general, al mismo tiempo, y su aplicación se convertirá en desanclado. Bastante bien, ¿verdad?
Establecer un límite de datos móviles
Si no eres un fan de pinning aplicaciones individuales y le obedeceremos mucho mejor dejar que su hijo tiene más libertad con su teléfono, puede establecer un límite de datos móviles. Para ello, diríjase al menú Configuración, seleccione Uso de datos. Desde esta pantalla, puede establecer su límite de datos móviles e incluso activar el acceso móvil de datos por completo.
Una vez que te has convertido en su límite de datos móviles, todo lo que tiene que hacer es arrastrar la barra roja arriba y abajo hasta que haya escogido su límite de datos. Esto asegurará que su hijo no se exceda el límite de datos para el mes, lo que probablemente va a llegar a ahorrar un poco de dinero. Echa un vistazo a las imágenes de arriba para obtener más información.
App y juegos restricciones en el Play Store
También puede establecer algunas restricciones en la Google Play Store, lo que le permite estar tranquilo sabiendo que sus hijos no están descargando cualquier contenido sensible. Para habilitar restricciones, abre tu aplicación Play Store. Deslice el menú de la parte izquierda de la pantalla, a continuación, pulse Configuración. Vaya a la sección de controles de usuario y seleccione Control parental. Desde aquí, presione la palanca en la parte superior de la pantalla para activar los controles parentales.
El Play Store le pedirá que configurar un PIN de 4 dígitos, que dejará a sus hijos de apagar estas restricciones si lo intentan. Una vez que ingrese su PIN, puede elegir entre varias restricciones, incluyendo Aplicaciones Juegos, Cine, TV, libros y música. Una vez que se toca en una de estas categorías, a continuación, será capaz de restringir el acceso por la edad.
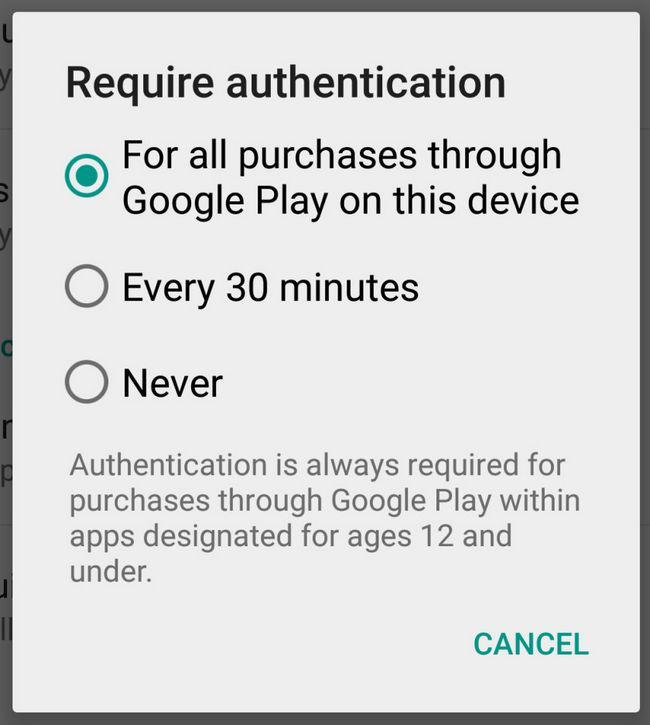 También debe asegurarse de que la Play Store le pedirá que introduzca su contraseña de Google cada vez que descarga una aplicación de pago. Para ello, en la sección Controles del usuario en la Configuración de Play Store, seleccione la opción "Requerir autenticación para las compras" sección. A continuación, verá una caja que le permite elegir la frecuencia con Google le pedirá su contraseña - Nunca, cada 30 minutos, o para todas las compras a través de Google Play.
También debe asegurarse de que la Play Store le pedirá que introduzca su contraseña de Google cada vez que descarga una aplicación de pago. Para ello, en la sección Controles del usuario en la Configuración de Play Store, seleccione la opción "Requerir autenticación para las compras" sección. A continuación, verá una caja que le permite elegir la frecuencia con Google le pedirá su contraseña - Nunca, cada 30 minutos, o para todas las compras a través de Google Play.
Google también puesto en marcha recientemente una sección de Familia en el Play Store. Esta sección presenta las aplicaciones y juegos dirigidos a niños de todas las edades. Si estas interesado, la cabeza a este enlace para obtener más información.
Trate de una aplicación de terceros
Si todo lo demás falla, o si usted está buscando un poco más protección que las opciones anteriores no pueden proporcionar para usted, hay algunas aplicaciones de terceros disponibles que pueden ayudarle a controlar smartphone o tablet uso de sus hijos. Echemos un rápido vistazo a algunas de las mejores aplicaciones disponibles para estas situaciones:
Modo Niños - Modo Niños ofrece un ambiente seguro y educativo para los niños que pone a los padres en el control. Esta aplicación podría ser un poco demasiado restrictivo para algunos padres, pero aún así es una gran opción si usted está buscando para mantener a sus hijos tan seguro como puede ser.
Tiempo de la pantalla de control parental - Si desea restringir la cantidad de tiempo que sus hijos tienen con su dispositivo móvil, esta aplicación es para ti. Tiempo de la pantalla Control Parental le permite establecer un límite de tiempo todos los días para el acceso a aplicaciones, juegos de bloques antes de acostarse al tiempo que permite aplicaciones de lectura, bloquear todas las aplicaciones a la hora de dormir, y mucho más.
Control parental - Esta aplicación es muy similar al modo Kid, pero pone un lanzador amigable para los niños seguros en lugar encima de la pantalla principal de Android normal. Esto le permitirá a sus hijos vagan libremente por el dispositivo, dándoles acceso a sólo las aplicaciones más seguras.
Net Nanny - Net Nanny es un navegador móvil amigable para los niños que se convierte en el navegador predeterminado de su hijo. Este es un servicio altamente personalizable, y es probablemente una de las mejores opciones que hay, si su hijo quiere navegar por la web. Hay una versión de prueba gratuita de 14 días disponibles y después de eso, el servicio tendrá un costo de $ 12.99 por año para cada dispositivo. Para obtener más información, visite NetNanny.com.
Tabletas Android para niños
Si su hijo está gastando un montón de tiempo con el dispositivo móvil, es posible que desee pensar en la compra de ellos su propia tablet Android. Hay algunas buenas opciones dirigidas específicamente a los niños, pero la mayoría de las veces estas tabletas vienen con una interfaz de usuario terrible y se bloquean a una sola tienda de aplicaciones. En cambio, una buena opción sería comprar una tableta Android de bajo costo e instalar algunas de las aplicaciones y las restricciones que hemos estado hablando.
 No te pierdas: Tabletas baratas: lo que debe evitar, lo que debe buscar 29
No te pierdas: Tabletas baratas: lo que debe evitar, lo que debe buscar 29 ¿Perdimos algo? Si hay algunos padres por ahí que tienen algo más que añadir, háganoslo saber! Y como hemos mencionado anteriormente, si usted está luchando con cualquier parte de este tutorial, nos dicen en la sección de comentarios, y estaremos encantados de ayudarle.