La personalización de Android - La elección de un teclado por defecto y cambiar su configuración (para que pueda mantenerse a la vanguardia de los usuarios de iPhone)
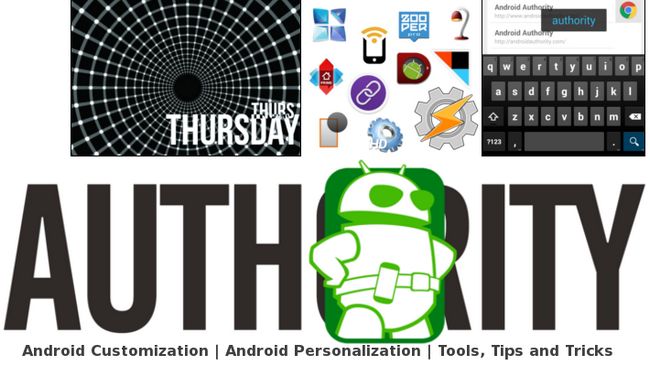
Esta semana en nuestra Personalización de Android serie, volvamos un viejito, pero una chuchería, teclados. Si usted ha estado siguiendo todas las noticias de la tecnología de las últimas dos semanas, usted sabe que manzana acaba de dar a sus usuarios el poder de cambiar a cabo su teclado y jugar con sus ajustes en su dispositivo móvil. Probablemente no tengo que decirles que Android ha estado haciendo esto durante años.
En el espíritu de asegurarse de que todavía puede mostrar su iPhone utilizando los amigos, vamos a dar un pequeño resumen de utilizar diferentes teclados, y ajustar para que se adapten a sus necesidades.
Antes de empezar
Para seguir a lo largo de hoy, usted tendrá que tener por lo menos dos teclados instalados en su dispositivo. Como mínimo, te recomiendo el Google Keyboard, el que viene por defecto en muchos dispositivos que hay. A partir de ahí, hay un montón de opciones de teclado, por lo que nuestra aplicación chico Joe Hindy ha pasado algún tiempo que le proporciona muchos ejemplos.
Por mi parte, tengo Google Teclado, Swype, SwiftKey y Minuum instalado, sólo para que pueda ver un poco.
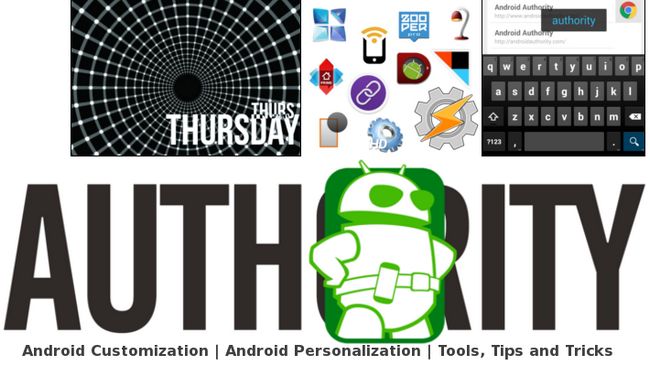
Google Keyboard: Libre en el Google Play Store.
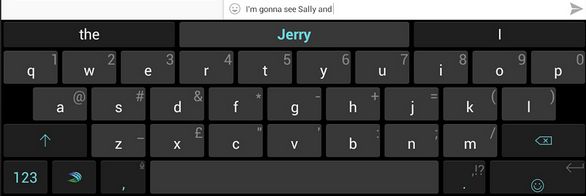
Swype: Versión de prueba, o $ 0.99 en la tienda Play Google.
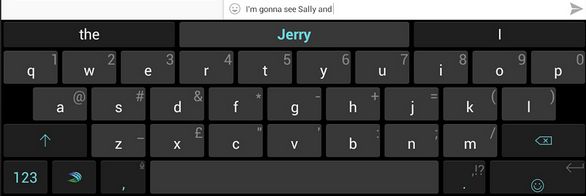
SwiftKey: Libre en el Google Play Store.
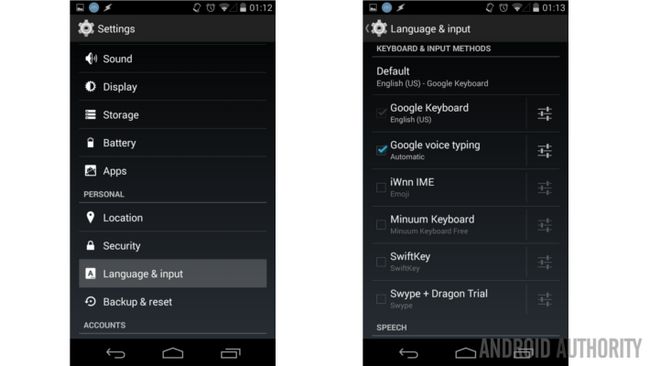
Minuum: 30 días de prueba versión, o $ 3.99 en la tienda Play Google.
La mayoría de los teclados de terceros le guiarán a través del proceso de la que fueron creados como el teclado por defecto. Si usted no puede encontrar sus tutoriales o simplemente quieres hacer un balance de todas sus teclados instalados, recomiendo ir a través de los Ajustes del sistema.
Como es normal para nuestra Personalización de Android serie, vamos a utilizar un dispositivo de la experiencia de Android, es posible que el dispositivo tiene ligeramente diferentes ajustes, pero la idea sigue siendo la misma.
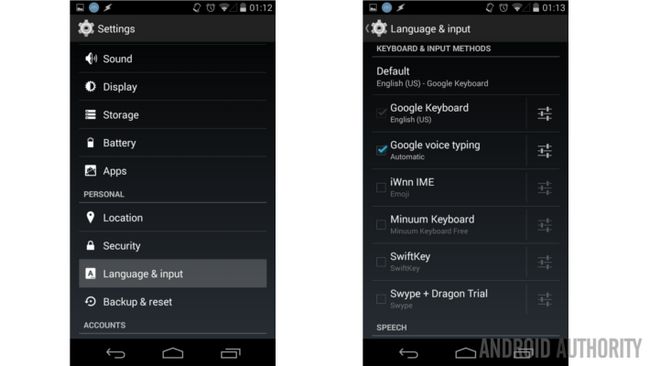
Abre tu Ajustes del sistema.
Abierto Idioma Entrada.
En primer lugar, tendrá que activar los teclados, toque la casilla de verificación a la izquierda de cada uno.
A continuación, en Teclado Métodos de entrada, toque en Defecto.
Elige tu teclado predeterminado que desee (y el lenguaje, en su caso) de la lista.
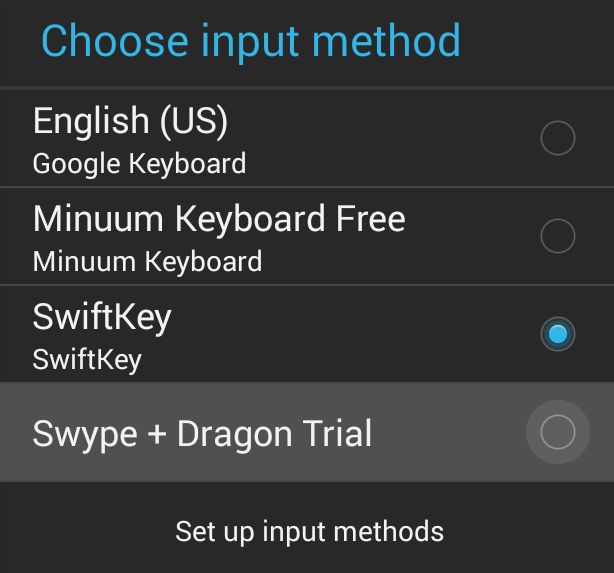 Ahora será capaz de utilizar el teclado elegido la próxima vez que esté listo para escribir algo.
Ahora será capaz de utilizar el teclado elegido la próxima vez que esté listo para escribir algo.
Alternativamente, usted puede ver el selector de teclado emergente defecto si usted va a través de los procedimientos de configuración de teclado individuales, esto funciona así.
¿Cómo acceder a la configuración de un teclado
Una vez más, el teclado elegido tendrá diferentes configuraciones y métodos para acceder a ellos, y una vez más, podemos pasar por alto las aplicaciones incorporadas en los métodos de acceso por llegar a ella a través de nuestros Configuración del sistema.
Como el anterior, vaya a la Teclados Sección de métodos de entrada en la Configuración del Sistema.
Pulse sobre el configuración de icono al lado de cualquier teclado activado. El icono es de tres líneas horizontales con 'sliders' en cada uno.
Sus ajustes específicos de aplicaciones del teclado ahora se abrirán y se puede jugar con los ajustes.
La preferencia personal es un factor muy importante aquí, pero yo mismo, yo realmente no me gusta la retroalimentación háptica, ni los pitidos y boops al pulsar una tecla en el teclado. Una vez más, todos los teclados tendrá diferentes configuraciones aquí, así que va a utilizar el Google Keyboard como mi ejemplo. Como eludido, vamos a apagar, o al menos bajar, la retroalimentación háptica y audio.
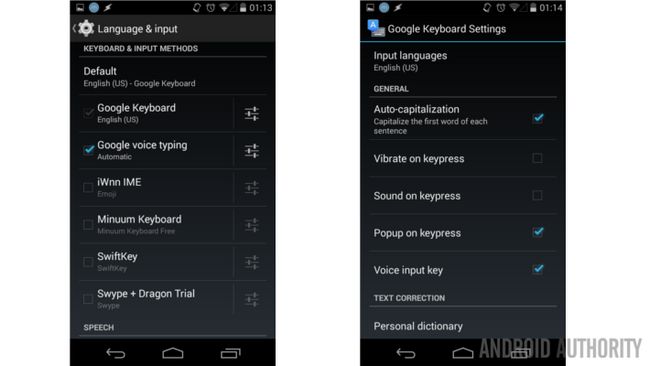
Apague Sonido y Respuesta táctil al pulsar tecla
Siguiendo las instrucciones de arriba para acceder a la configuración del teclado, Google teclado tiene controles táctiles y sonoros muy cerca de la parte superior de la lista de opciones.
Simplemente de-seleccione Vibrar al pulsar tecla y / o Sonido al presionar una tecla pulsando la casilla de la derecha.
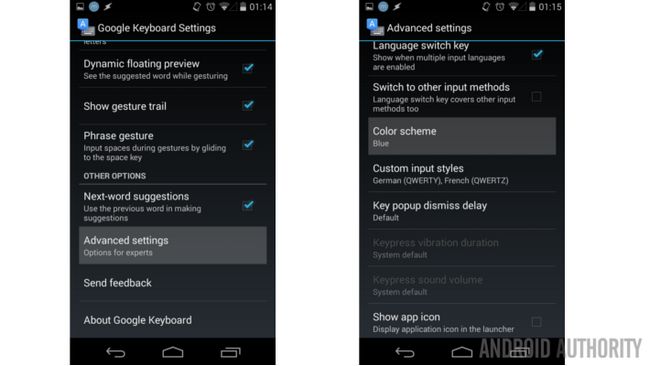
Google Keyboard tiene algunas opciones de configuración ingeniosas escondidos en un sub-menú llamado Configuración avanzada. Usted puede recordar el menú Configuración avanzada de cuando os mostramos cómo volver a azul después de una actualización reciente que cambió el teclado todo gris / blanco. Está bien si usted no recuerda, pero no dude en comprobar que aquí antes de continuar.
Digamos que usted no desea desactivar el háptico ni sonar retroalimentación, ya que tenía anteriormente, pero todavía no están del todo bien. Google teclado le permitirá ajustar manualmente el volumen del sonido e incluso la duración de la vibración de la retroalimentación háptica. Ambos son bastante simple, sólo asegúrese de que Vibrar al pulsar tecla y Sonido al pulsar tecla todavía están activadas en el menú principal, luego sumergirse en el menú Configuración avanzada.
Para cambiar el volumen del sonido de pulsación
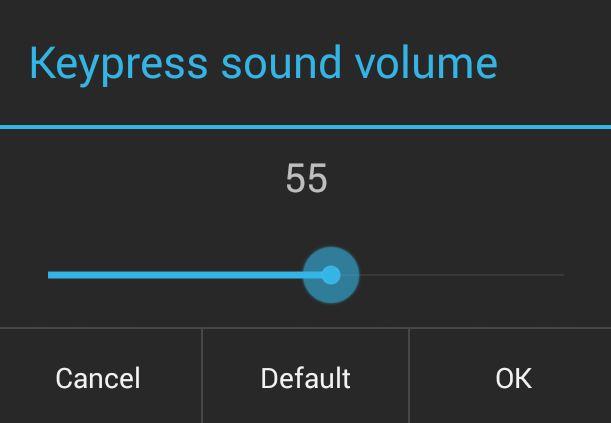 En Ajustes avanzados desplácese hasta casi la parte inferior y pulse Volumen del sonido Keypress.
En Ajustes avanzados desplácese hasta casi la parte inferior y pulse Volumen del sonido Keypress.
Mueva el control deslizante a su nivel de volumen deseado. Un ajuste de menores de 40 años será un silencioso que por defecto, y el gasto excesivo con el 100 sólo da un impulso moderado.
Tenga en cuenta que el sonido de pulsación de tecla todavía se silenciará cuando el teléfono está en modo silencioso.
Para cambiar la configuración de vibración retroalimentación háptica
En Ajustes avanzados, desplácese hasta casi la parte inferior y pulse Duración de la vibración Keypress.
Mueva el control deslizante a su nivel de vibración deseado. Para mi toque, por defecto se siente estar alrededor de 18 ms. Un valor bajo 10ms será calmar las cosas un poco, o ir con un ajuste de hasta 100 ms para el rock de verdad la casa.
Tenga en cuenta que la vibración no se apaga cuando el teléfono está en modo silencioso. Algunos teléfonos tienen un motor de vibración bastante ruidoso, lo suficientemente fuerte como para despertar a las personas que duermen cerca, especialmente si esas personas están sintonizados para escuchar el retumbar de su propio teléfono.
Que sigue
Como estoy seguro que has notado en el camino, hay un montón de opciones disponibles en cada teclado nos tocó hoy. La mayoría de los ajustes de empezar con lo básico, incluyendo sonido y la retroalimentación háptica, pero te darás cuenta de que los teclados como SwiftKey aprender sus hábitos de escritura y vocabulario para ofrecer mejor texto predictivo.
SwiftKey incluso ofrecer para engancharse a varios de su línea y cuentas de redes sociales para tener una mejor idea de su uso de la palabra. Suena un poco invasiva al principio, pero casi tres cuartos de millón de 5 estrellas comentarios, incluso de nuestro propio Edgar Cervantes, dicen SwiftKey funciona bastante bien.
La próxima semana
La próxima semana en nuestra Personalización de Android serie, me gustaría volver a técnicas de ahorro de batería. En concreto, me gustaría empezar el debate sobre los servicios de localización. Aparte de la propia pantalla, servicios de localización han sido uno de los aspectos más importantes que drenan la batería de los dispositivos Android modernas. Asegúrate de volver la próxima semana para ver cómo nos sentimos acerca de esto, y cómo vamos a gestionar los servicios de ubicación para salvar la vida de la batería.
Con la gran cantidad de teclados Android de terceros por ahí, que es su favorito?


![Los mejores teclados Android para teléfonos inteligentes comparados: Adaptxt vs SwiftKey X vs SlideIT vs ICS existencias [video] Los mejores teclados Android para teléfonos inteligentes comparados: Adaptxt vs SwiftKey X vs SlideIT vs ICS existencias [video]](https://androidspan.ru/uploads/blockpro/65x50/2015-11/65x50_crop_best-android-keyboards-for-smartphones-compared_1.jpg)
![Los mejores teclados tablet Android comparación: Adaptxt vs FloatNSplit vs SwiftKey 3 vs teclado Pulgar [video] Los mejores teclados tablet Android comparación: Adaptxt vs FloatNSplit vs SwiftKey 3 vs teclado Pulgar [video]](https://androidspan.ru/uploads/blockpro/65x50/2015-11/65x50_crop_best-android-tablet-keyboards-compared-adaptxt-vs_1.jpg)


