Escribir su primera aplicación para Android - todo lo que necesitas saber
Hay un montón de razones por las que es posible que desee escribir una aplicación para Android. Tal vez usted tiene una gran idea y quieres construir un prototipo, tal vez lo que desea es aprender a programar para Android, tal vez es parte de un curso de la escuela o la universidad, o tal vez usted es sólo curiosidad. Cualquiera que sea la motivación, la construcción de aplicaciones de Android puede ser divertido y gratificante.
En este tutorial vamos a través de los pasos necesarios para construir su primera aplicación para Android. Pero antes de empezar, vale la pena mencionar algunos de los demás recursos que hemos relacionadas a escribir aplicaciones de Android. Usted debe leer Quiero desarrollar apps Android - ¿Qué idiomas debo aprender? y Conceptos básicos de Java: un tutorial para principiantes.
Android Estudio
Para escribir una aplicación que se va a necesitar descargar e instalar Android Studio. Incluido en la descarga es el Kit de Desarrollo de Software, con todas las bibliotecas de Android y los bits que usted necesita para desarrollar un app- y el emulador de Android, por lo que en un inicio se puede probar la aplicación en el PC sin necesidad de instalarlo en un dispositivo real .
Sin embargo, primero que vas a tener que descargar e instalar el Java Development Kit (JDK) de Oracle. Busque la sección llamada "7u79 Java SE Development Kit" y descargar la versión para PC. Es importante que usted descarga la versión correcta (32-bit o 64-bit), porque si no lo hace usted puede tener problemas con Android Studio no encontrar el Java Runtime Environment (JRE).
Nota: Oracle no será la publicación de las actualizaciones de Java SE 7 a sus sitios de descarga de público y se sugiere que los usuarios se mueven a Java 8, sin embargo en el momento en Android Estudio retribuye Java 7. Esto podría cambiar en el futuro.
Una vez que haya instalado el JDK a continuación, debe instalar Android Studio. Durante la instalación tendrá que configurar la cantidad de memoria que se reserva para el emulador de Android. El emulador corre Android en una especie de máquina virtual, como un teléfono Android con un procesador Intel. Esto es más rápido que emula un procesador ARM en su PC. Sin embargo, para ejecutar esta máquina virtual del emulador tiene que asignar parte de la memoria. El programa de instalación le recomendará la cantidad de memoria para reservar y es probablemente el mejor para aceptar el valor predeterminado. Sin embargo, tenga en cuenta que la combinación de Android de estudio, Java, y el emulador puede ser memoria bastante hambre, y su PC se desacelerará a un arrastre a menos que tengas un montón de memoria RAM. Google dice que usted necesita 2 GB de RAM como mínimo, y que se recomienda 4 GB de RAM, sin embargo, mi PC principal tiene 8 GB de RAM y, a veces las luchas!
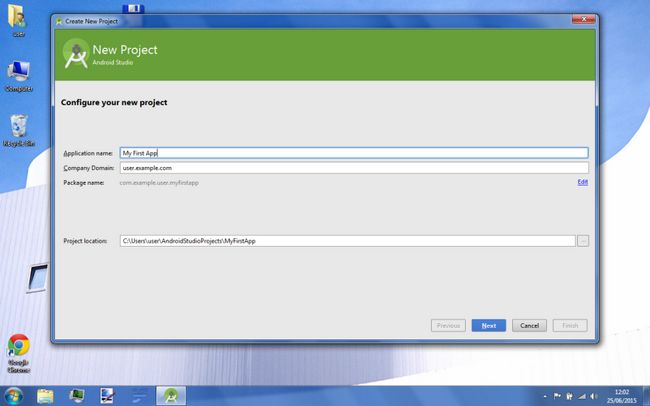
La primera vez que ejecute Android estudio se llevará a cabo alguna inicialización incluyendo descargar e instalar la última versión del SDK de Android. Esto puede tardar varios minutos, usted sólo tiene que ser paciente.
Cuando todo se ha descargado (y siempre que posteriormente comience Android Studio) podrás ver un menú que le permite iniciar un nuevo proyecto, abrir un proyecto existente, importar un proyecto, y así sucesivamente.
Inicie un nuevo proyecto
Haga clic en "Iniciar un nuevo proyecto Android Studio" y escriba un nombre para su aplicación en el "Nombre de la aplicación:" el campo, me permito sugerir algo así como "Mi Primera Aplicación" (sin las comillas). En el campo "Dominio de la empresa" introduzca el nombre de dominio de su empresa. Si usted es un desarrollador independiente o un aficionado, ingrese su nombre de dominio. Si usted apenas está experimentando con Android y no será a publicar sus aplicaciones en Google Play en el corto plazo, entonces simplemente dejar el dominio como es, simplemente cambiar "usuario" a su nombre (sin espacios).
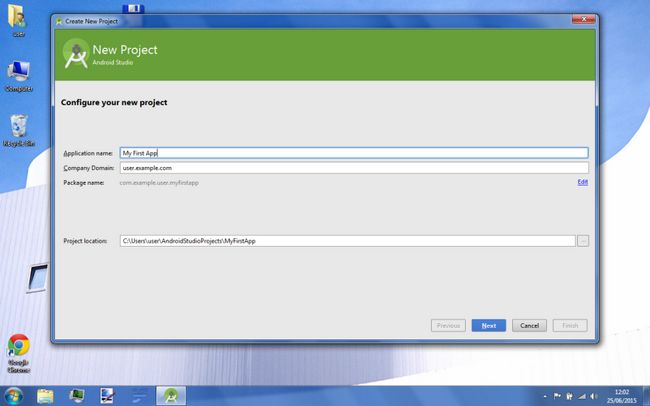
En el siguiente cuadro de diálogo si se ha seleccionado "Teléfono y Tablet" y que el "SDK mínimo" está ajustado a la API 15: Android 4.0.3. Asegúrese de que "personalizada" y "TV" no se comprueban.
En la opción "Agregar una actividad para móvil" de diálogo, utilice el valor por defecto de "Actividad en blanco" y haga clic en "Siguiente". En la "Personalización de la Actividad" utilización de diálogo todos los valores predeterminados y haga clic en "Finalizar".
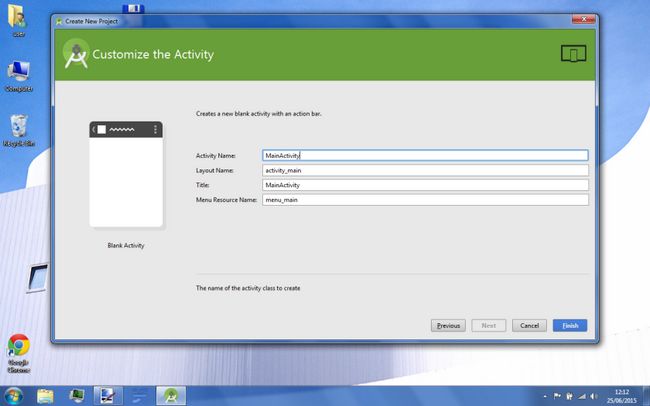
El entorno de desarrollo integrado (IDE) se iniciará ahora. Esto puede tomar varios minutos (sobre todo si es la primera vez que se ha creado un proyecto). Si cuando el IDE parece que vea un mensaje de error, "Problemas Rendering: Representación fallado con un error conocido" y luego haga clic en el enlace de "reconstruir" como se indica al lado del error.
El espacio de trabajo por defecto para el IDE se divide en tres partes principales (excluyendo las barras de herramientas, etc.). En la parte superior izquierda está el árbol del proyecto. A su derecha es el editor de código / designer, y debajo de ellos dos son los mensajes.
En este punto es posible compilar y ejecutar la aplicación generada automáticamente, pero no es muy interesante y que no va a aprender nada acerca de cómo escribir una aplicación para Android. Así que en lugar vamos a añadir un par de cosas pequeñas, no mucho, pero lo suficiente como para empezar y le dará una idea de desarrollo de aplicaciones de Android!
El árbol del proyecto
El árbol del proyecto contiene todos los diferentes archivos y recursos que se necesitan para construir su aplicación Android. Si está familiarizado con la escritura de programas simples en Java, C, Python, etc se podría pensar que todo va a estar contenido en sólo uno o posiblemente dos archivos. Sin embargo el desarrollo de aplicaciones de Android es un poco más complejo, sin embargo esta complejidad inicial es realmente muy útil una vez que comience a escribir su aplicación en serio.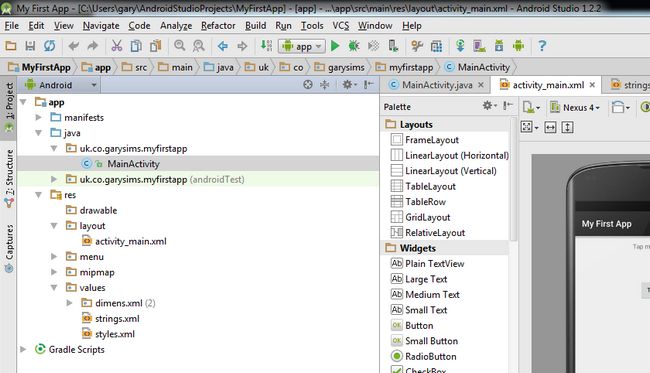
En el nodo "app" en el árbol del proyecto, verá varios nodos (como carpetas) que se puede ampliar. Los nodos de nivel superior son "manifiestos", "java", y "res". La última es la abreviatura de "recursos".
Bajo manifiesta se encuentra el archivo "AndroidManifest.xml", cada aplicación debe tener uno de estos. Es un archivo XML con información acerca de la aplicación, incluyendo su nombre. Una de las cosas más comunes que se sumará a este archivo es la lista de los permisos necesarios para la aplicación. Para esta aplicación sencilla prueba que no tendrá que cambiar nada aquí.
En "java" se encuentra el código de Java para la aplicación. Será bajo una subcarpeta llamada algo así como "com.example.user.myfirstapp", que es el inverso del nombre de dominio de la empresa que ha introducido anteriormente, más el nombre de la aplicación. En esa carpeta se encuentra MainActivity.java. Este es el punto de entrada en su aplicación y para nuestro ejemplo aplicación este es el único archivo de Java que vamos a necesitar.
Bajo "res" hay varias carpetas diferentes para los gráficos, menús y la interfaz de usuario. Los dos que nos interesan para este ejemplo aplicación son "diseño" y "valores". Debajo de "layout" es un archivo llamado "activity_main.xml." Es un archivo XML que describe la interfaz de usuario. Hay dos maneras de editar este archivo. La primera consiste en editar el código XML directamente, o la segunda es utilizar el diseñador de interfaces incorporado.
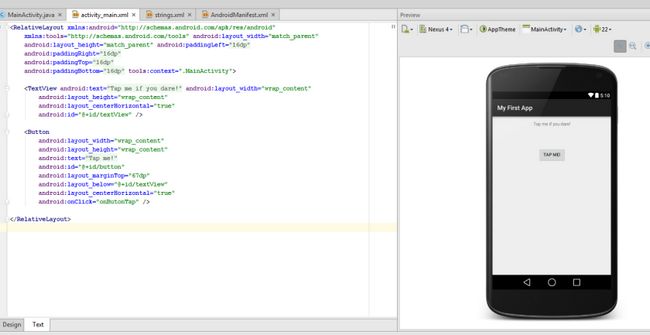
La carpeta "valores" contiene varios archivos XML diferentes, el más importante para este ejemplo aplicación es "strings.xml." En lugar de codificar duro valores de cadena en el código de Java, los valores se colocan en el archivo "strings.xml" y luego referenciados utilizando un ID. La ventaja de este sistema es que si una cadena se utiliza varias veces que se puede cambiar en tan sólo una vez coloque. También hace que sea más fácil de soportar múltiples idiomas en la aplicación.
Para crear esta aplicación de ejemplo vamos a necesitar modificar MainActivity.java, activity_main.xml y strings.xml.
Escribiendo la aplicación
Para nuestro ejemplo aplicación vamos a añadir un botón con la etiqueta "Toca Me!", Vamos a cambiar el valor por defecto "¡Hola, mundo!" etiquetar de "me Toque si te atreves!" además de cambiar su posición de manera que está en el centro. Y, por último, vamos a añadir algo de código para mostrar un "brindis" al pulsar el botón!
Vamos a empezar por alterar el texto de la etiqueta y cambiar su alineación. En primer lugar encontramos "activity_main.xml" en el árbol del proyecto y haga doble clic en él. Recuerde, "activity_main.xml" es el archivo que contiene la definición de interfaz de usuario. En la parte inferior de la ventana de código hay dos pestañas, "Diseño" y "Texto". Asegúrese de que está utilizando la ficha "Diseño".
Ahora haga clic en el texto "¡Hola, mundo!" que se muestra en la prestación del teléfono. Si es el uso demasiado pequeño el botón de zoom (el signo más de una lupa) para ampliar la prestación del teléfono.
En la ventana "Propiedades" justo a la derecha de la imagen del teléfono, desplácese hacia abajo hasta encontrar "Presentación: centerInParent." Haga clic en el espacio junto a él y seleccione "horizontal". El "¡Hola, mundo!" texto ahora saltará al centro horizontal.
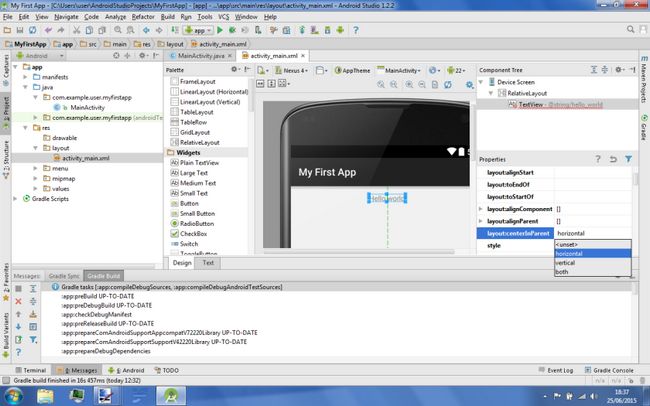
Ahora para cambiar el texto. La cadena "¡Hola, mundo!" se mantiene en el archivo "strings.xml" bajo res-> valores. Si hace doble clic sobre el archivo podrás ver unas pocas líneas de XML que define las las cuerdas utilizadas por la aplicación. Encuentre esta línea:
¡Hola Mundo!
Y cambiarlo a
Me Toque si te atreves!
Recordar. Hemos alineado el texto en el centro horizontal y hemos cambiado el texto. Ahora para agregar un botón. De vuelta en la pestaña "Diseño" de "activity_main.xml", busque y haga clic en "botón" en la lista "Paleta" a la izquierda del teléfono render. Ahora haga clic en algún lugar debajo de "me Toque si te atreves!" en el teléfono, asegúrese de que está en el medio.
Ahora haga doble clic en el botón de modo que usted puede cambiar el texto. La forma más rápida y sucia es sólo para cambiar el texto y dejarlo duro codificado. Sin embargo, puesto que ya se han introducido para "strings.xml" debemos seguir utilizándolo, como una buena práctica. Al final del "texto:" el campo es un botón con tres puntos, haga clic en él. En las ventanas "Recursos", haga clic en "Nuevo recurso" y luego en "Nuevo valor de cadena ..." En el "Nombre de recurso:" enter "tapme" y en el "valor del recurso:" enter "Me Toca!". Luego haga clic en Aceptar. El botón de ahora va a decir "me Toque!"
El último paso es añadir algo de código Java que reacciona al botón siendo aprovechado. Uno de los elementos de la interfaz de Android es un "brindis". Un brindis proporciona información sencilla en una pequeña ventana emergente. Sin duda lo han visto. Por ejemplo, en Gmail navegar fuera de un correo electrónico antes de enviarlo desencadena un "Mensaje guardado como borrador." Tostadas desaparecen automáticamente después de un tiempo de espera.
Para nuestra aplicación de ejemplo vamos a mostrar un brindis cada vez que se toca el botón. El primer paso es añadir algo de código Java. Encuentra MainActivity.java y agregue el siguiente código debajo "onCreate":
public void onButtonTap (Ver v) {Brindis myToast = Toast.makeText (getApplicationContext (), "¡Ay!", Toast.LENGTH_LONG) -myToast.show () -}La palabra "Ver" en "(Ver v)" probablemente será en rojo con una burbuja de mensaje que se muestra cerca de él. Esta es Android estudio que le dice que usted ha utilizado una nueva construcción (Vista), sin importar que en la sección de importación, en la parte superior del código Java. Esto es fácil de arreglar. Haga clic en la palabra "Ver" y luego presione ALT + ENTRAR, Android Studio arreglarlo para usted! Si la palabra "Toast" está en rojo, a continuación, hacer exactamente lo mismo otra vez. Haga clic en la palabra pan tostado y luego presione ALT + ENTRAR.
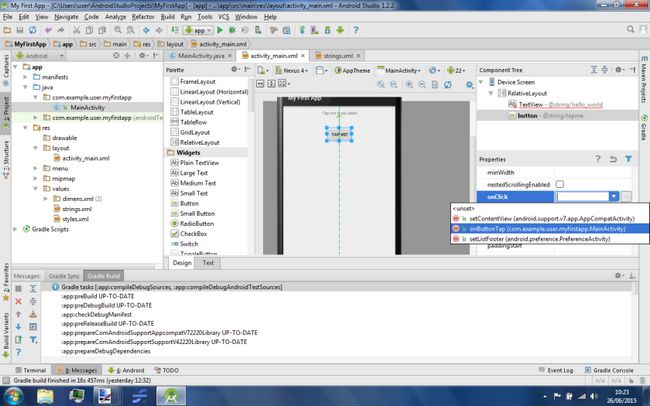
Ahora, de vuelta en el diseñador de "activity_main.xml", haga clic en el botón y desplácese hacia abajo por la lista de propiedades hasta encontrar "onclick". Haga clic en el cuadro de la derecha y una lista de funciones aparecerán. Haga clic en "onButtonTap", la función que acabamos de añadir.
Así que ahora la "onButtonTap ()" función se llama cada vez que se toca el botón. Cuando se llama crea una tostada de llamada myToast que mostrará el mensaje "¡Ay!". Para mostrar la tostada que sólo llamamos myToast.show ().
Y eso es todo, en términos de escribir nuestra aplicación, ahora para probarlo en el emulador.
La construcción y prueba de su aplicación
En el menú Herramientas, vaya a Android -> AVD Manager. Esta herramienta muestra la lista de dispositivos virtuales Android configurados actualmente. Usted tendrá un dispositivo configurado por defecto, probablemente un Nexus 5. Haga clic en el icono de reproducción (el triángulo) en la columna de la acciones. Esto iniciará el emulador.
Dependiendo del rendimiento de su PC y la cantidad de memoria que tiene, el emulador puede tardar varios minutos en arrancar. Una vez que el emulador está hasta ir al menú Herramientas y haga clic en "Ejecutar 'app'". Esto compilará la aplicación y enviarla al emulador. Durante este proceso Android Estudio le preguntará qué emulador de usar. Usted verá el emulador se ejecuta en la lista, que debería ser la opción por defecto, por lo que basta con hacer clic en Aceptar.
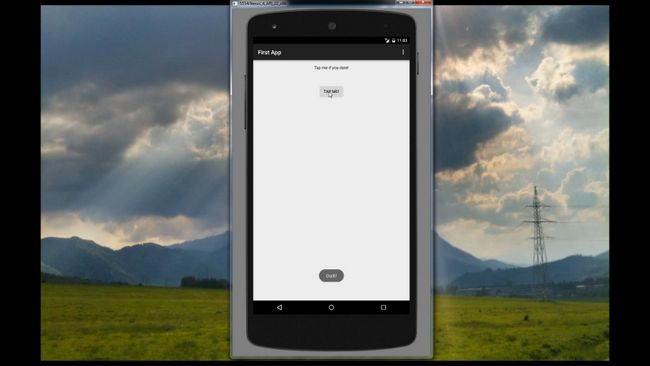
La aplicación aparecerá en el emulador (con el tiempo). Haga clic en "Me Toca!" botón y reloj para el brindis a aparecer hacia la parte inferior del dispositivo emulado. ¡Felicidades!
Qué hacer a continuación y concluir
También es posible ejecutar la aplicación en un dispositivo real. La forma más sencilla de hacerlo es permitir "Depuración de USB" en un dispositivo Android y conectarlo a su PC. La opción de depuración USB se puede encontrar en Configuración> Opciones de Desarrolladores. Si usted don 't tiene una sección Opciones Desarrolladores continuación, abra Configuración> Acerca de y luego pulse "Generar número" siete veces.
Con el dispositivo conectado, haga clic en "Ejecutar 'app'" en el menú Herramientas, pero esta vez no envíe la aplicación a un dispositivo virtual, enviarlo a un dispositivo real. Si el dispositivo no está en la lista tampoco significa que no ha habilitado la depuración USB o es necesario instalar el controlador USB adecuado para su dispositivo. Hervir Controladores USB OEM y Google USB Driver secciones de la documentación de Google.
Obviamente, esto es sólo el comienzo, pero se han creado con éxito una aplicación Android real con alguna interacción del usuario. La siguiente cosa a hacer es escribir su segunda aplicación y seguir adelante. Google tiene una gran cantidad de Material de formación de desarrolladores de Android, además hay documentación extensa, y un montón de ejemplos de código.
También debe suscribirse al boletín Autoridad Android Dev Weekly. Es una publicación comisariada llena de interesantes enlaces, relevantes para los desarrolladores de Android. También debe comprobar hacia fuera los otros artículos relacionados para desarrolladores en el sitio web Autoridad Android, usted encontrará los artículos de desarrolladores más técnicos en el Categoría Desarrollo de Android, mientras desarrollador generales centró artículos serán etiquetado para los desarrolladores.
Pero sobre todo lo que debe divertirse y seguir aprendiendo!






